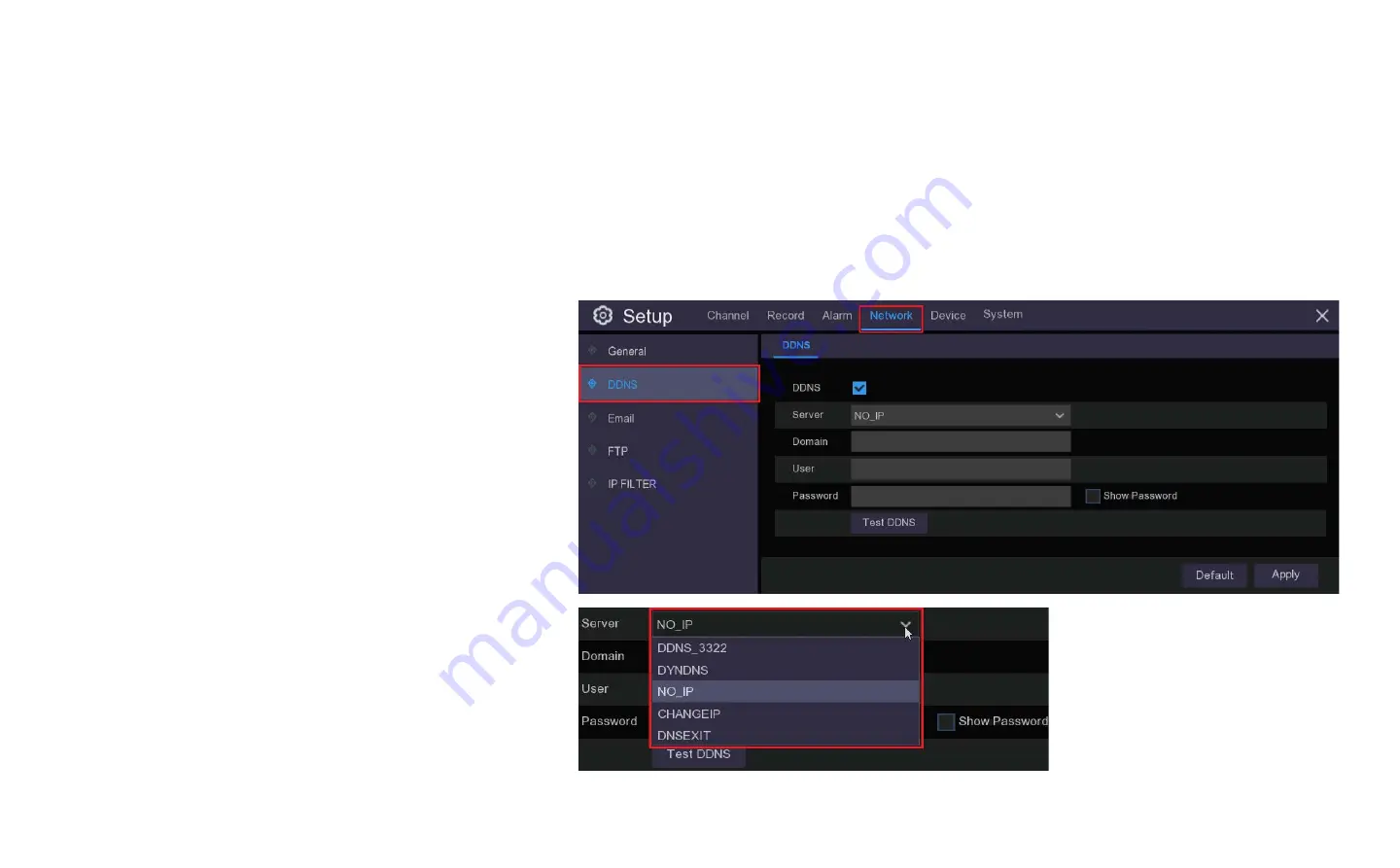
Chapter 9 Network Setup
9.2 DDNS
With current internet systems it is highly unlikely that you will need to use DDNS because we use a peer-to-peer technology, however there may be some unusual
circumstances that will require the use of DDNS. DDNS provides a static address to simplify remote connection to your DVR and menu allows you to configure
these settings. To use the DDNS, you first need to open an account on a DDNS service provider’s web page.
DDNS: Check to enable DDNS.
Server: Select the preferred DDNS server. Your system will
work with these well known DDNS providers:
DDNS_3322
,
DYNDNS, NO_IP
,
CHANGEIP, DNSEXIT
.
Domain: Enter the domain name you created on the DDNS
service provider’s web page. This will be the address you
type in the URL box when you want to connect remotely to
the WIRELESS NVR via PC. Fox example: NVR.no-ip.org.
User/Password: Enter the user name and password you
obtained when creating an account on the DDNS service
provider’s web page.
After all parameters are entered, click Test DDNS to test the
DDNS settings. If the test result is “Network is unreachable
or DNS is incorrect”, please check whether the network
works fine, or the DDNS information is correct or not.
Содержание QV5200
Страница 1: ...Revised Manual DVRs ...
Страница 22: ...Chapter 5 Live View ...






























