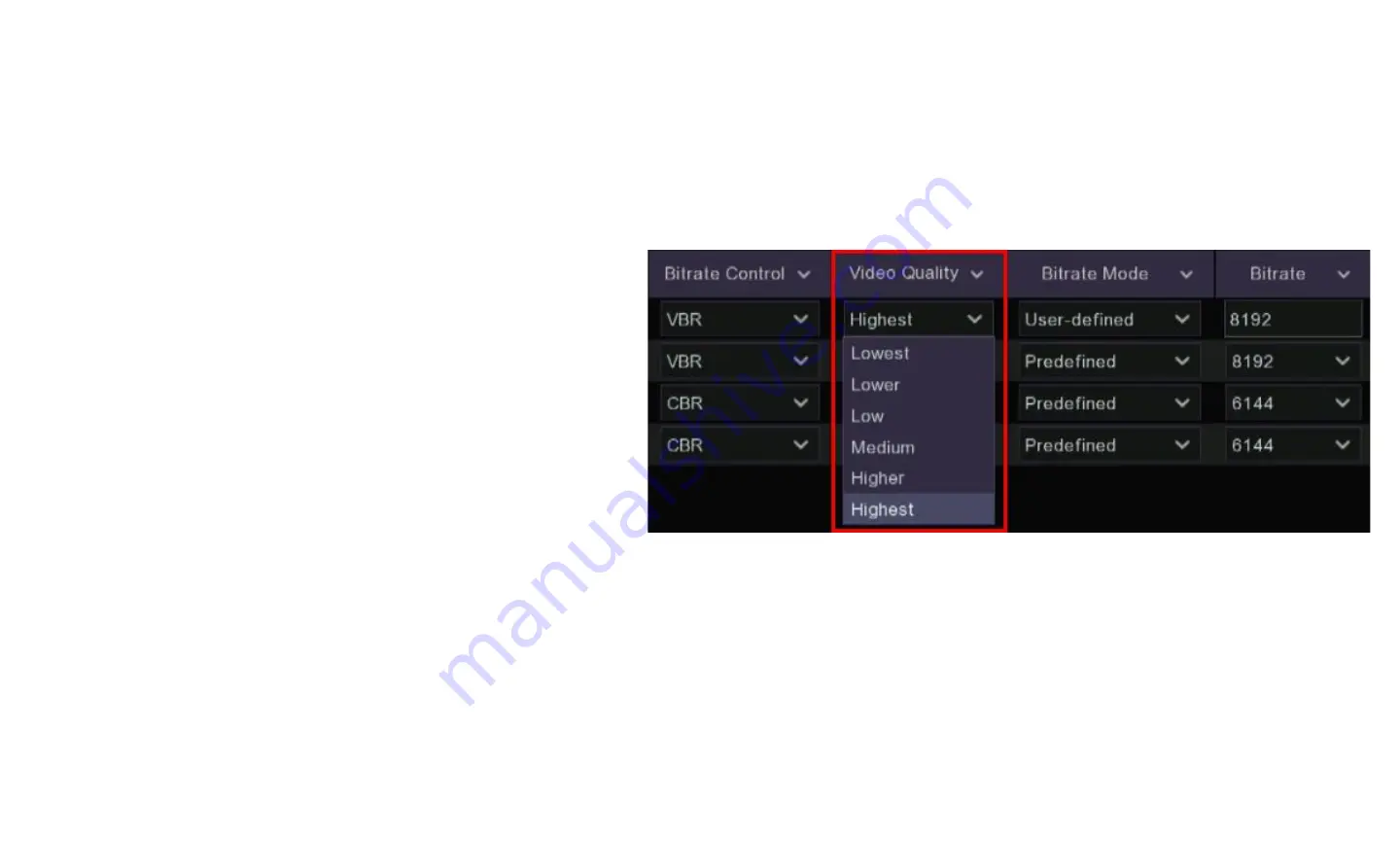
Chapter 7 Record Setup
7.2.4 Encode Bitrate Control
(Constant or Variable)
Variable Bit Rate (VBR): If the scene in front of the camera does not
vary a lot over time then VBR is ideal and can save you a lot of
bandwidth. VBR allows a higher bitrate (and therefore more storage
space) to be allocated to more complex images while less space is
allocated to less complex images. So while nothing is happening and the
image being recorded is constant the recorder will use a lower bitrate
but when there is movement in the image, the image becomes more
complex so the recorder will use a higher bit rate to capture greater
detail.
Video Quality: When you select VBR a new drop-down menu will appear
where you can adjust Video Quality to further reduce bandwidth. As with
frame rate settings you will need to use a bit of trial and error to
determine what are the best settings for you.
Содержание QV5200
Страница 1: ...Revised Manual DVRs ...
Страница 22: ...Chapter 5 Live View ...
















































