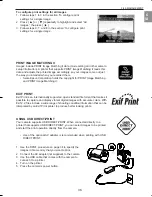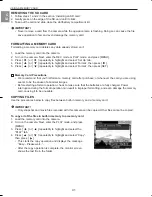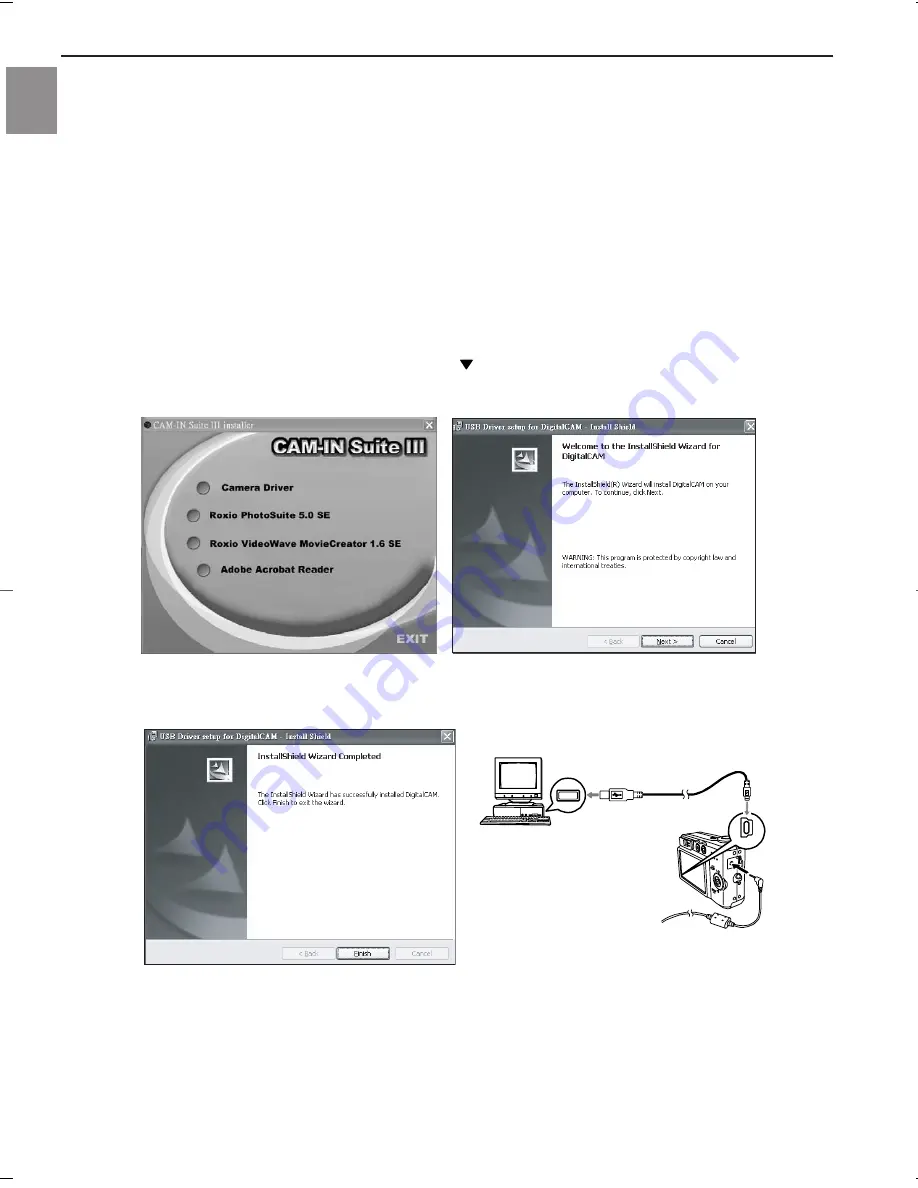
45
INSTALLING SOFTWARE
En
INST
INST
ALLING SOFTW
ALLING SOFTW
ARE
ARE
INSTALL THE SOFTWARE DRIVER
You must install the camera’s software drivers
BEFORE
connecting the camera to the computer. Once the USB
driver is installed, it is not necessary to install the USB driver again; unless you have replaced your computer
(either physical replacement or clean swept your hard disk).
The steps below are for Windows 98/98SE/Me/2000/XP users. The procedures described might not be an exact
match with the windows/dialog boxes that appear on your screen, due to different configurations, installed
programs, customized settings, etc. Nonetheless, the procedures would be much similar to the ones listed
below. When in doubt, follow on-screen instructions.
1. Start up your computer, and insert the software installation CD-ROM into the CD-ROM drive.
2. CAM-IN Suite III installer window appears.
3. Click ‘
Camera Driver
’.
4. ‘Choose Setup Language’ dialog box appears. Click [ ] to select the desired language, then click ‘
OK
’.
5. The computer automatically proceeds with installation, and later arrives at another window titled ‘USB Driver
setup for DigitalCAM’. Click ‘
Next
’ to continue.
6. The computer continues with automatic installation and arrives at the ‘InstallShield Wizard Completed’
window. Click ‘
Finish
’ to conclude installation.
Note:
In Windows XP, the dialog box ‘Windows Logo Testing’ appears. Click ‘Continue Anyway’.
7. The camera’s driver is now installed. Click ‘
EXIT
’ in the CAM-IN Suite III installer window.
8. Connect the USB cable (supplied) to the camera and your computer’s USB port.
9. Press [
ON/OFF
] power button on your camera. The green operation lamp blinks momentarily.
• For some operating systems, the ‘Found New Hardware…’ dialog box might appear on the computer
screen as it can automatically detect the camera’s file memory.
• In Windows XP, click ‘
Next
’ to install the software automatically, then ‘Windows Logo Testing’ dialog box
appears; click ‘
Continue Anyway
’. The computer automatically proceeds with installation. After it is
completed, another window appears, click ‘
Finish
’
USB
R500 UG-E(514586-00) 2004:04:02 3:31 PM Page 45
Содержание 5345z
Страница 1: ......