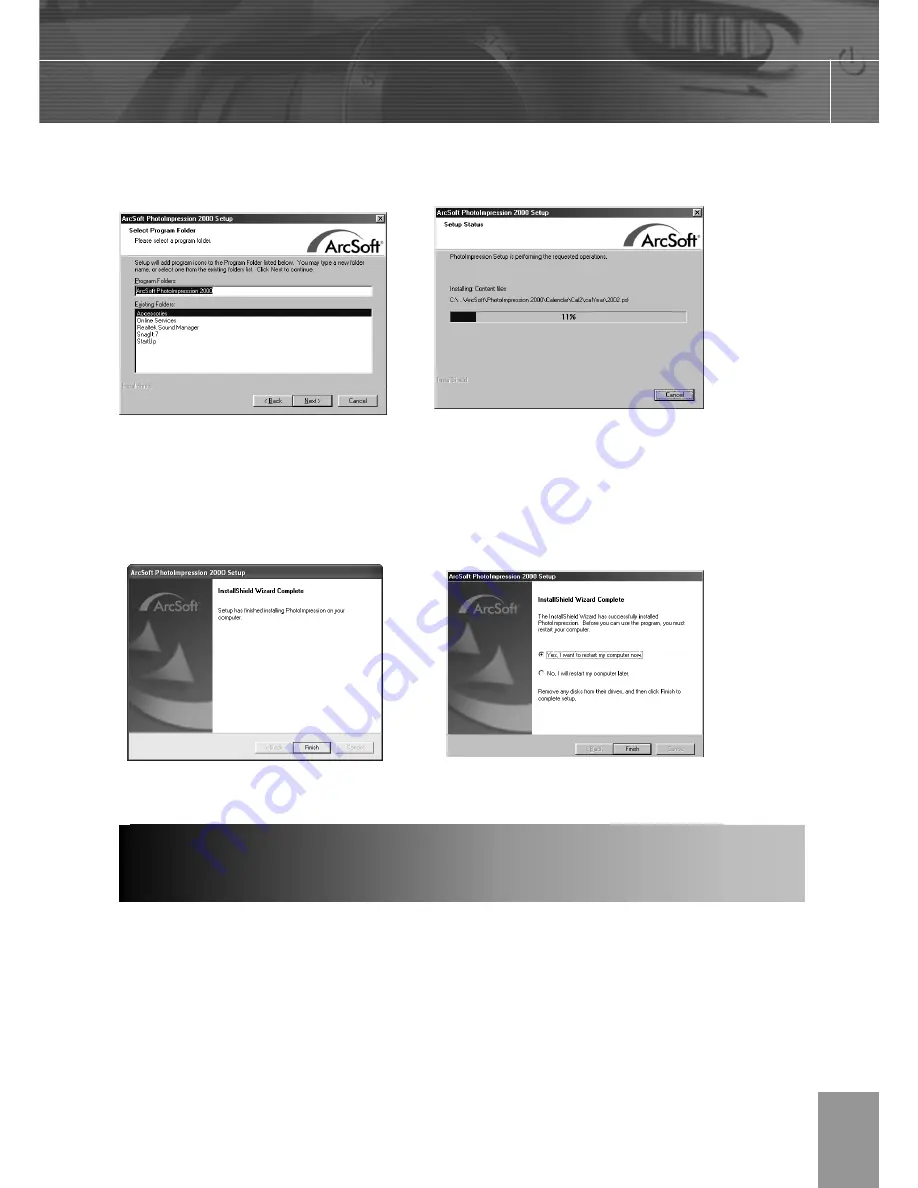
-43-
Step 11
Click
[
Next >].
(fig
.
3.7)
Step 12
The screen will show the status of the installation. (fig
.
3.8)
Step 13
Click
[Finish].
Win98 will request for restart.
Win 2000 /ME/XP
Step 1
Make sure your camera is powered off and not connected to the computer.
Step 2
Make sure the computer is powered on and Windows is running.
Step 3
Close any other applications or software you may be running.
Step 4
Insert the supplied CD-ROM into your computer’s CD-ROM Drive.
NOTE:
If the installer does not start automatically within 30 seconds after the
CD-ROM has been inserted, click on “
My Computer
” either on the Desktop or in
INSTALLING ADOBE ACROBAT READER 5- ALL
WINDOWS USERS (OPTIONAL)
Fig
.
3.7
Fig
.
3.8
Win 98 FE/SE
Содержание 4340z
Страница 1: ......


























