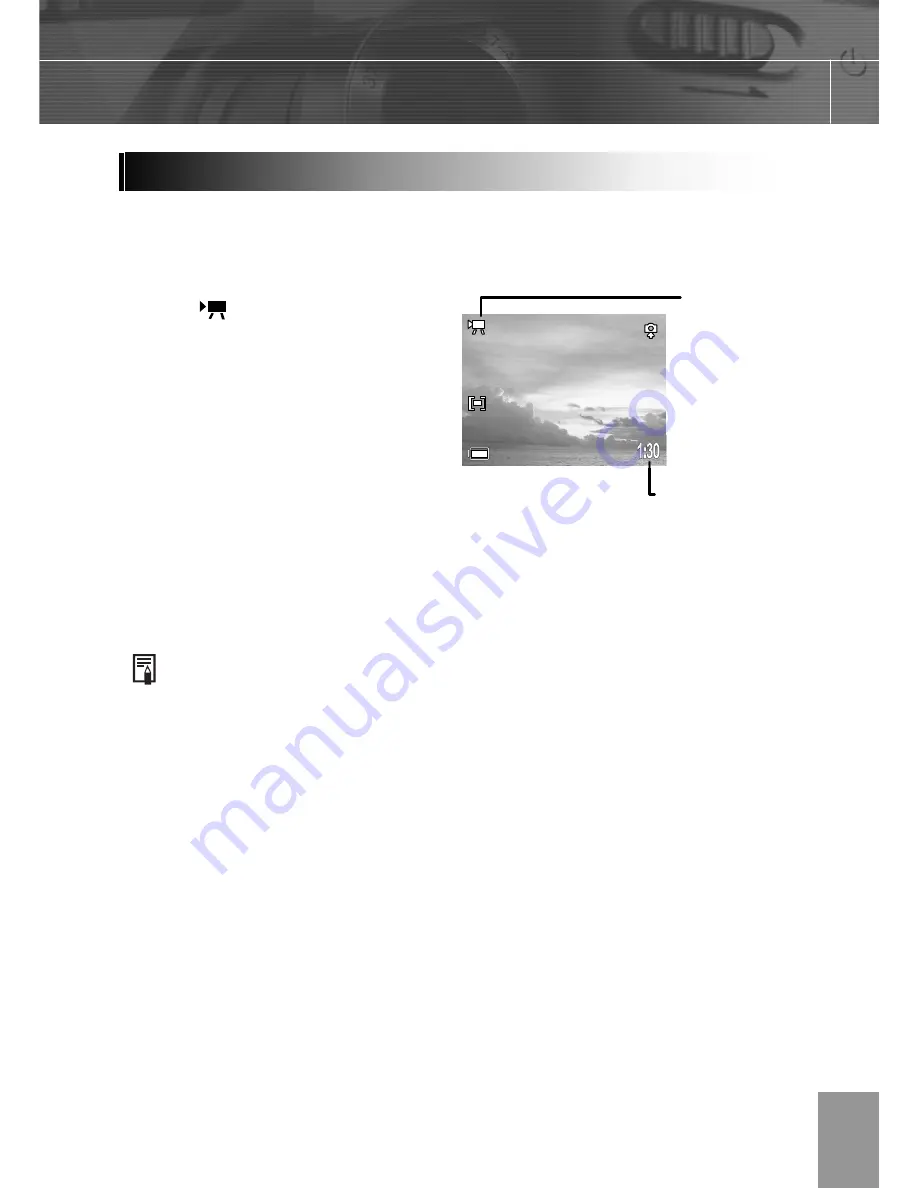
-25-
The digital camera can shoot movie clips with audio (sound only playback on computer).
1. Press the
Camera Mode
button to movie
mode
.
•
The LCD monitor displays the
maximum recording time (in minute).
2. Press the Shutter button to start record.
3. Press the shutter button again to stop
recording the movie.
•
The camera stops recording
automatically when the memory
capacity is reached.
1. The Video resolution is set to 320
×
240 pixels and cannot be
changed.
2. The Self-Timer and Macro mode shooting can be activated in
Video Mode. (p. 22-23)
3. The Exposure compensation and White Balance can be
adjusted before recording video clip.
Video Mode
Movie icon
Maximum
Recording Time
Содержание 4340z
Страница 1: ......















































