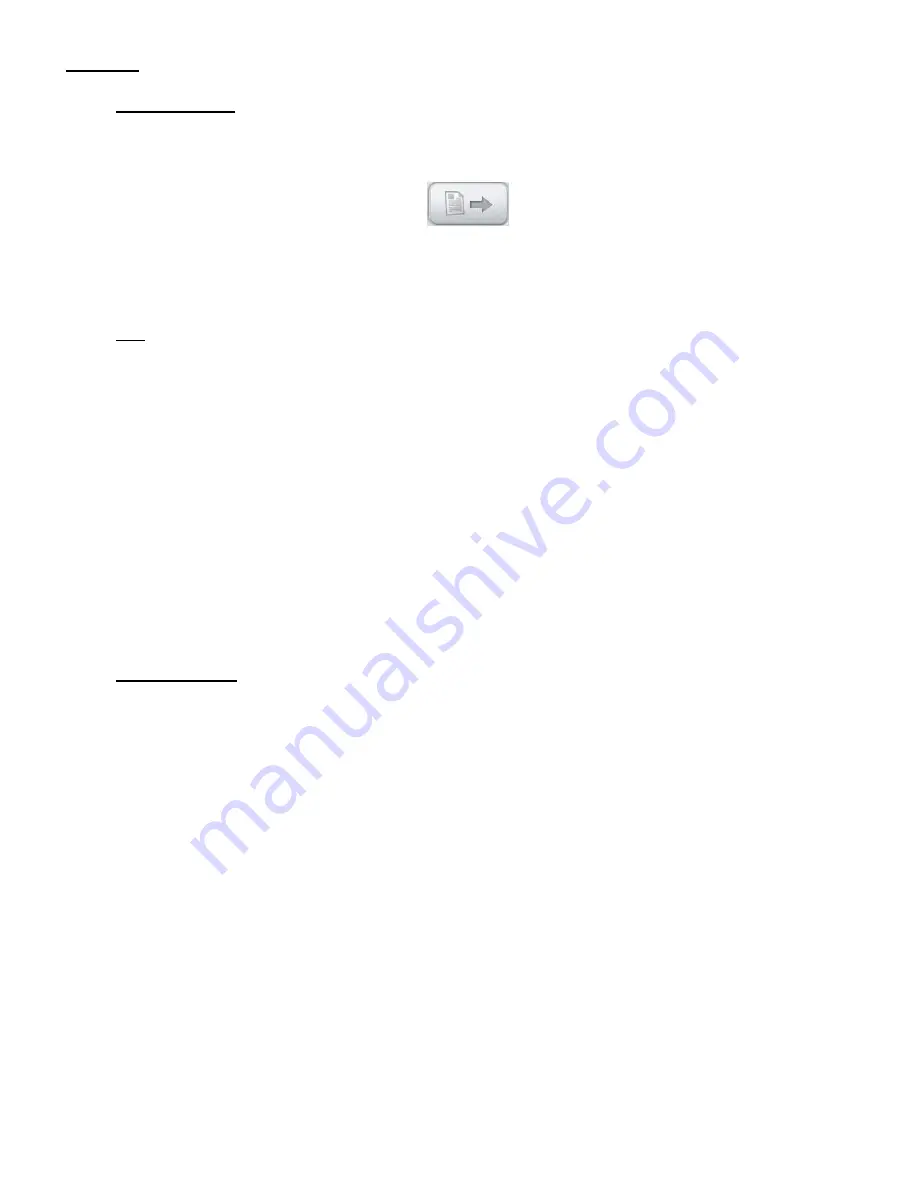
ENGLISH
16
5.2
Sending faxes
Make sure the “
FAX
” option at the left side of the software window is selected, and click the “
Send
Fax
” button (indicated by a piece of paper with an arrow) at the right side of the software window:
The fax wizard will be shown on your screen.
Enter the “
Name
” (optional), “
Company
” (optional) and “
Recipient Fax #
” (required) of your
recipient and click “
Add
” to add the recipient to the „
Recipients list
‟.
Tip:
To add multiple recipients, repeat above step until you have added all recipients for the fax
message.
Click “
Next
” to continue.
Select a template for your fax message from the dropdown menu and enter your message in the
textfield. Click “
Next
” to continue.
If you want to add an attachment to the fax message, click the “
Attach
” button to browse for your
attachment. Click “
Next
” to continue.
The fax wizard is now complete. Click “
Finish
” to close the fax wizard.
The „
Confirmation Transmission
‟ popup will be shown on your screen. Click “
View
” to view the fax
message before sending, or click “
Send
” to send the fax message to your recipient(s).
In the center of the main software window, you can see the status of the transmission.
5.3
More features
With Classic PhoneTools, you can do more than sending and receiving faxes, like using your computer as
answering machine. All the options of the Classic PhoneTools software are explained in the Help menu of
the software.
You can access the Help menu by clicking the “
Help
” button at the right of the software window.
Enjoy the use of your
Conceptronic 56K USB Voice/Fax/Modem!
















































