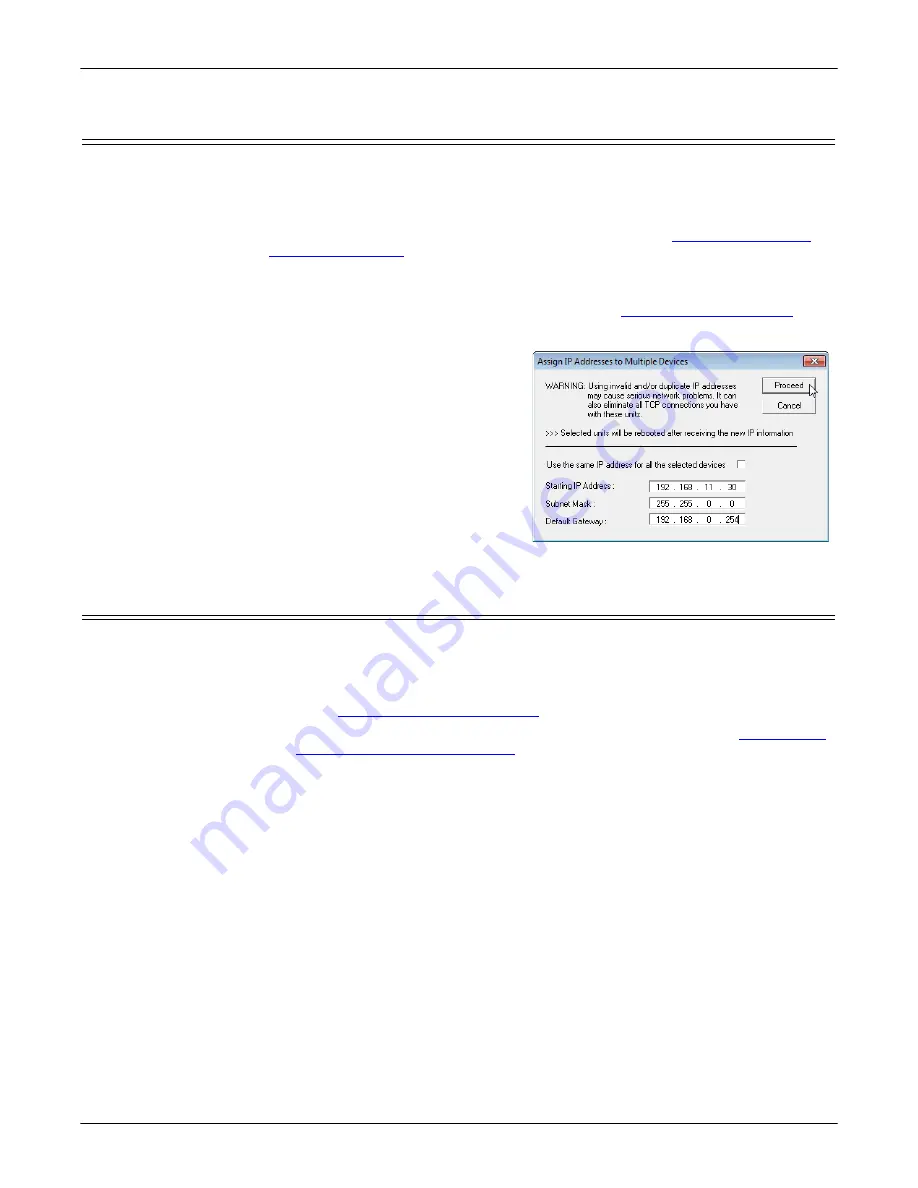
DeviceMaster LT User Guide
: 2000586
Rev. B
Managing the DeviceMaster LT - 75
Configuring Multiple DeviceMaster LTs Network Addresses
Configuring Multiple DeviceMaster LTs Network Addresses
You can configure the network addresses for multiple DeviceMaster LTs using the
Assign IP to Multiple Devices
option.
In addition, you can also configure common settings for the DeviceMaster LT
SocketServer or NS-Link web page and save the settings to a configuration file
that you can load to all or selected DeviceMaster LTs. See
on Page 77 for more information.
The DeviceMaster LTs must be on the same network segment for this procedure to
work. Use the following steps to configure multiple DeviceMaster LTs.
1.
If you have not done so, install PortVision DX (
Page 15) and
Scan
the network.
2.
Shift-click the DeviceMaster
LTs for which you want to
program network information,
right-click, and click
Advanced
> Assign IP to Multiple Devices
.
3.
Enter the starting IP address,
subnet mask, IP Gateway and
click
Proceed
.
PortVision DX displays the
programmed IP addresses in
the
Device List
pane after the
next refresh cycle.
Adding a New Device in PortVision DX
You can add a new DeviceMaster LT manually, if you do not want to scan the
network to locate and add new DeviceMaster LTs, but there may be cases where
you want to use the
Add New Device
window to:
•
Configure DeviceMaster LT units that are not on the local network (remote)
using
•
Pre-configure a DeviceMaster LT in PortVision DX (local) using
Remote Using the IP
Address
Use the following procedure to add a remote DeviceMaster LT to PortVision DX.
1.
Access the
New Device
window using one of these methods:
•
Click
Add New > Device
in the
Manage
menu.
•
Right-click a folder or a RocketLinx switch in the
Device Tree
pane
(anywhere in the pane, as long as a DeviceMaster LT is not highlighted and
you are in a valid folder) and click
Add New > Device
.
2.
Select the appropriate DeviceMaster LT in the
Device Type
drop list.
3.
Select the appropriate model in the
Device Model
drop list.
4.
Enter a friendly device name in the
Device Name
list box.
5.
Select
REMOTE
for the
Detection Type
.
6.
Optionally, enter the serial number in the
Serial Number
list box.






























