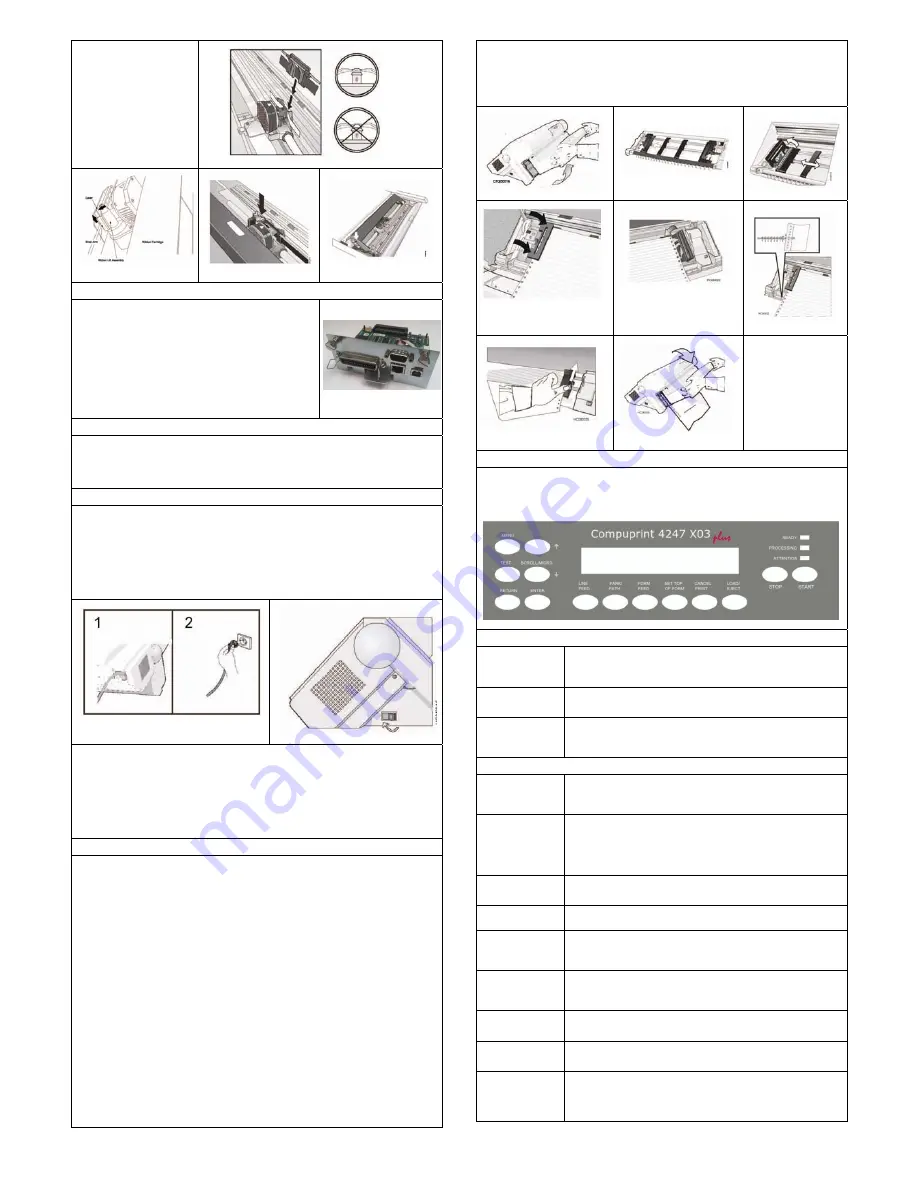
MAN10293R01
2
4247X03Plus
‐
QSG
The ribbon must be
between the print
head noose and the
mask.
Host Computer Connection
There are two types of Controller Boards:
1.Controller Board with a bidirectional
IEEE1284 parallel interface, Serial RS-
232/DB9, USB 2.0 and ASCII Ethernet
10/100 BaseT LAN interface.
2. Controller Board with a bidirectional
IEEE1284 parallel interface, Serial RS-
232/DB9, USB 2.0 and IPDS
Ethernet10/100 BaseT LAN interface.
Software Driver Selection
At this point it is necessary to configure your printer for your application
package. The installation procedures depend upon the host
environment. In a Windows® environment, the printer supports the
Plug&Play feature.
Power Connection
1. Make sure the power outlet is near the printer location and
easily accessible.
2.Make sure that the power switch is in 0 position(OFF).
3.Insert the power cable plug into the printer connector and the
other power cable end into a convenient outlet.
4.Turn the printer on, press the power switch in the position (ON).
Attention
: Use always wall oulet with ground wire.
Attention
: If, for any reason, the Controller Board was not correctly
installed in the printer, the printer will not work and the following
audio/visual symptoms will occur:
- The buzzer sounds continuously.
- The Operator Panel display is partially filled with solid black boxes.
- The Operator Panel LEDs are all lit. If this is the case, power off the
printer, re-seat the Controller Board, and power the printer on again.
Loading Fanfold Paper
This sequence describes how to load the fanfold paper with the push
tractor (default). For the other paper paths please see the User's
Guide you find on the CD Rom.
1.Turn the printer on.
2.Open the Push tractors cover turning it upwards and lay it on the top
of the printer.
3.Unlock the tractors by moving the sprocket levers up. Slide the left
tractor to the left.
4.Space the paper guides along the tractor bar. Open the left and right
sprocket covers.
5.Hold the fanfold paper in front of the sprockets and insert the paper
perforation on the left sprocket pins and close the left sprocket cover.
6.Insert the paper on the right sprocket pins.
7.Match the left sprocket for the first printing position, that is the left
margin must match the 9
th
mark on the printer cabinet. Note:
Aligning the left-hand edge of the paper past the 22
nd
spacer on the
printer cabinet will cause the paper to be misaligned with the Paper
Load Sensor resulting in a '001 End of Forms' error.
8.Adjust the right sprocket gently to remove slack from the paper.
Lock the left and right sprockets moving the sprocket levers to the
up position.
9.Close the Push tractors cover.
10.Press the
STOP
key to take the printer Not Ready.
11.Press the
LOAD/EJECT
key to load the paper into the printer.
12.Press the
START
key to put the printer Ready.
Operator Panel
The operator panel contains 3 status indicators, a 2-line by 24-
characters display panel, 14 printer function keys, and an audible
alarm as indicated in the figure below. For indicators and function keys
there is a short description. For details see User’Guide.
Indicators
READY
If the READY indicator is lighted, the printer is ready to print. If READY
is not lighted, the printer is not ready to print.
The printer can receive data when this indicator is not lighted, but no
data can be printed.
PROCESSING
If lighted, the printer is printing or processing data. If blinking, the
printer buffer contains data that cannot be printed immediately. If not
lighted, there is no data to process and no data in the print buffer.
ATTENTION
If blinking, the printer requires operator intervention (for example, to
add forms or to clear a forms jam). The type of intervention needed
appears on the display panel. If not lighted, the printer does not require
immediate attention.
Keys
MENU
Use the Menu function key to enter the Configuration Menu. This
function key is valid when the printer is not ready or the printer is ready
and no job is in progress. After you enter the Configuration Menu,
paper movement functions are not available.
SCROLL/MICRO
↑
SCROLL/MICRO
↓
Use SCROLL/MICRO or SCROLL/MICRO to perform the following
functions:
- Adjust forms upward or downward when the printer is not ready.
- Scroll through the Configuration Menu categories, parameters,
and values.
- Scroll through the Operator Print Tests menu items.
TEST
Press TEST to enter the Operator Print Tests menu. The Test function
is valid only when the printer is not ready. There are several tests
available.
RETURN
Pressing RETURN in the Configuration Menu returns to the previous
level of the menu.
ENTER
The Enter function is available when the Configuration Menu or
Operator Print Tests Menu is displayed. Pressing ENTER selects the
displayed option. The Enter function is also used during some of the
tests.
LINE FEED
Press LINE FEED to cause the printer to advance the forms one print
line, based on the current LPI setting. If you hold LINE FEED more
than four seconds, the forms move continuously until you release the
key.
PARK/PATH
Pressing this key causes the printer to enter the Park function in either
the ready and not ready state. The continuous forms will backup
(reverse the process direction of) the forms in the forms path.
FORM FEED
This key advances the forms so that the next form is at the top of form
position. The Form Feed function is available when the printer is not
ready.
SET TOP OF
FORM
This should only be used when printing occurred and no Top-of-Forms
commands have been passed to the printer (such as Form Feed or
Printer initialization). The Set Top of Form function is available only
when the printer is not ready, and the paper is loaded to the print line.
This key can be used only for the continuous forms paper sources.





