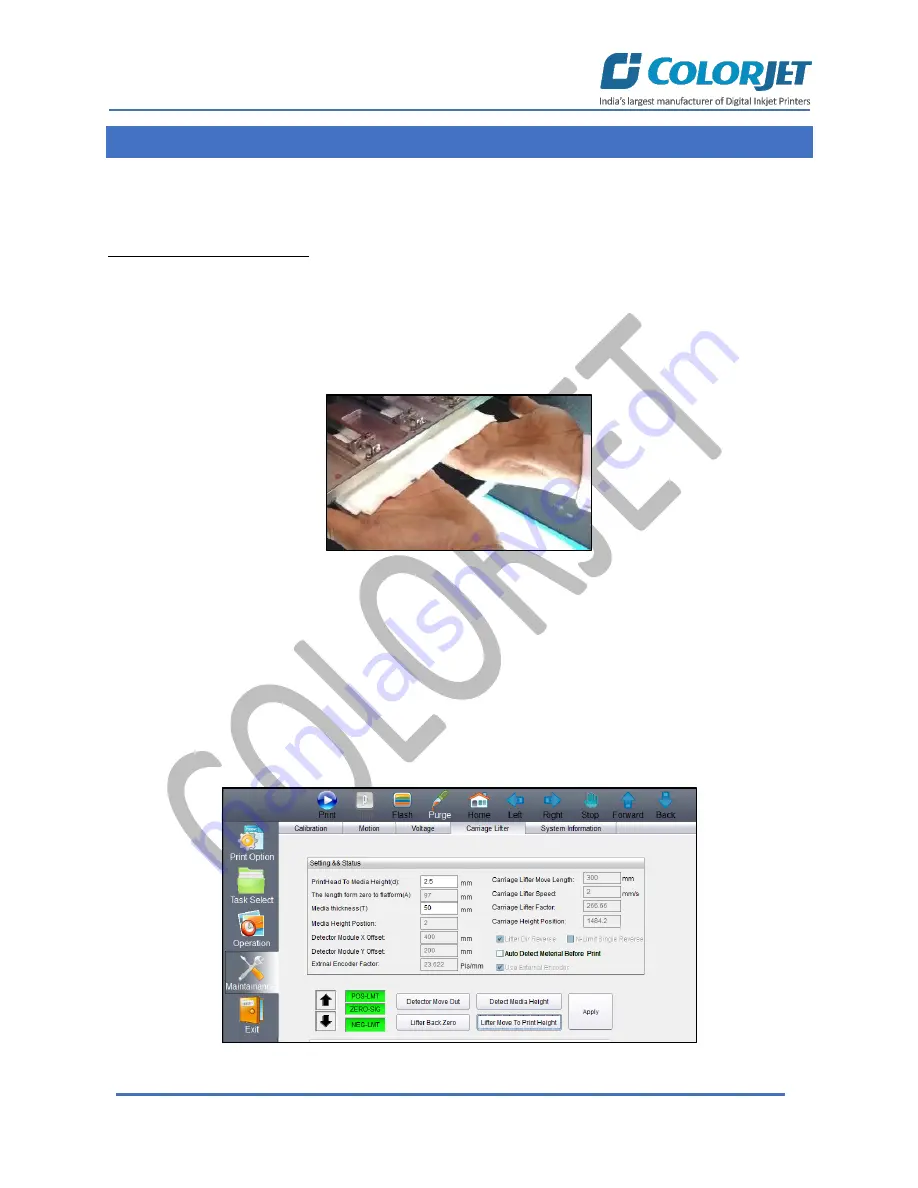
Page | 30
VERVE LED
10. Head Cleaning
Print Head is a delicate part which needs to be cleaned as per the recommended methods to have long
life and to ensure consistent print quality. Below sections give recommended steps to clean the Print
Heads.
Head Blotting and Purging
Head blotting refers to the process in which the head surface area is cleaned with the help of cloth.
Blotting removes ink drops adhering to the Print Head nozzle surface. Gently touch the surface of print
head’s nozzle plate
with recommended piece of cloth. One should make sure that the cloth is clean and
soft.
The Head Blotting process is shown in the image below:
Fig 36: Cleaning the Print Head with a Piece of Cloth
Perform these steps to clean the Print Head:
Step 1:
Open the Print Control Center.
Step 2:
Select the
Maintenance
menu.
Step 3:
Select the
Carriage Lifter
tab.
Step 4:
Click on the
Lifter Back Zero/Up Arrow icon
button to lift up the carriage for blotting, as shown
below:
Fig 37: Lifting Up the Carriage
Содержание VERVE
Страница 1: ......
Страница 40: ...Page 39 VERVE LED...
























