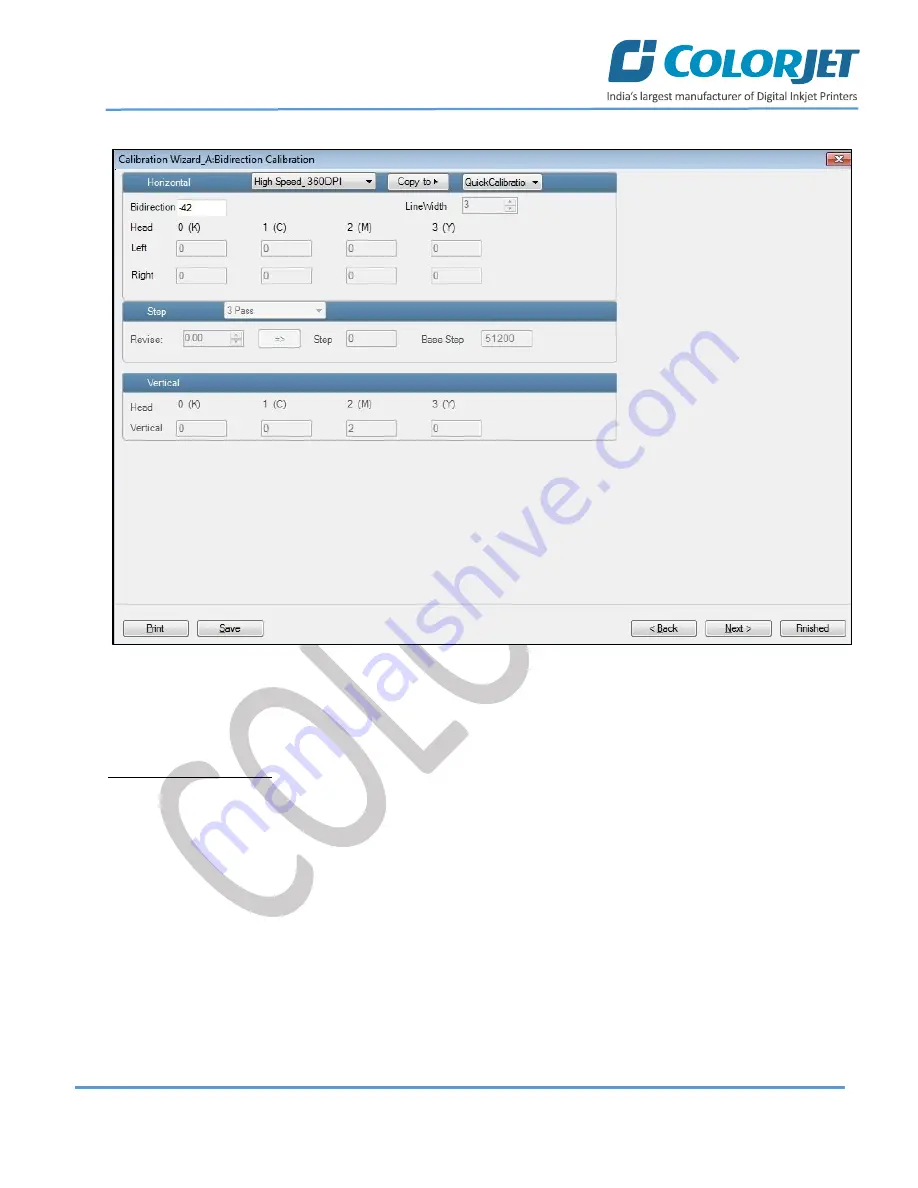
Page
22
of
40
SoniQ i
Click on the
Next
button to redirect to the software calibration screen, as shown in the below images:
Fig 27: Displaying the Printer Calibration Options
Note:
Calibration must be performed for every pass and speed for higher accuracy and quality.
Bi-direction Calibration
Bi-
directional calibration is performed to achieve dot placement accuracy between the “Left to Right” and “Right
to Left” print sweeps. If the bi
-direction offset value is correct, the Left to Right test print would align accurately
with the Right to Left test print at
“0”
position. In case of error in the Bi-Direction offset, the Left to Right and
Right to Left print would align at some other point on the scale.






























