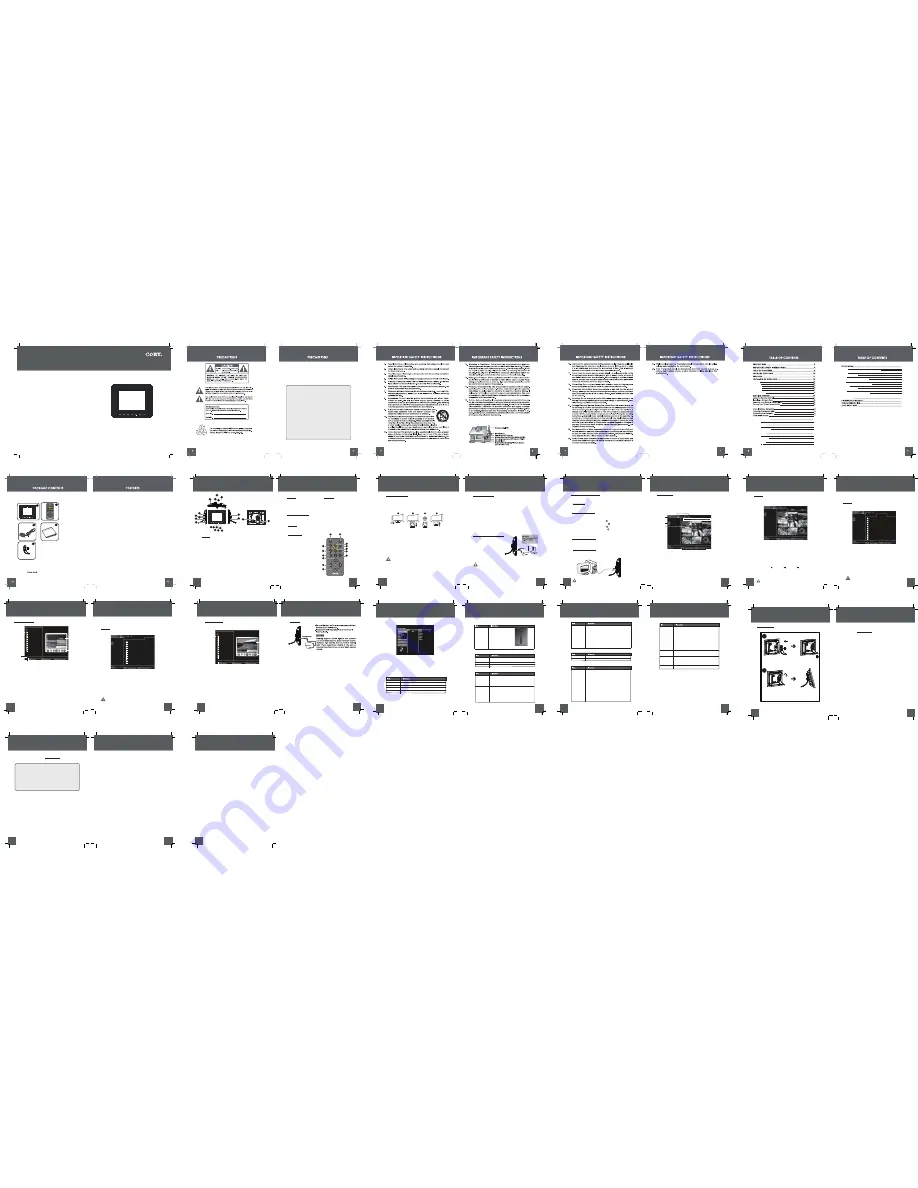
DP870
MODE
POWER
MUTE
FUNC
SETUP
+
-
ROTATE
SLIDE
BACK
PAUSE
To Delete the selected file:
Select and confirm File Selection option and then
select the desired file from the Image/Audio/Video
tag and press the FUNC button, a click mark will
appears on screen. ( Press the FUNC again to
unselect.)
Select and confirm Delete in the Operation list,
confirm OK to start deleting.
After finished, press the ENTER button.
3. Back
On the Menu Screen, press this button to
move the cursor to select different menu
option.
Press for exit.
4. Setup
Press for Setup Menu.
5. Down/Up
Press for down / up during menu
selection.
Press for next/previous during photo/
auido/ video playback.
1. VOL -
Press for left.
To turn down the volume level in Audio,
Video and Slideshow mode.
VOL +
Press for right.
To turn up the volume level in Audio,
Video and Slideshow Mode.
2. Enter
Press for enter during menu selection.
Press this button to play/pause audio /
video.
In Photo Slideshow Mode: press this
button to display the Image Play Mode
menu. Press again to undisplay.
USB Port
(computer)
USB Port (mini)
12
LOCATION OF CONTROLS
31
27
26
13
LOCATION OF CONTROLS
21
16
GETTING STARTED
14
GETTING STARTED
15
GETTING STARTED
22
19
COBY Electronics Corp.
56-65 Rust Street
Maspeth, NY 11378
www.cobyusa.com
www.ecoby.com
INSTRUCTION MANUAL
Please read this manual carefully before operation
DP870
WARNING:
To prevent
fi
re or shock hazard, do not expose this device to rain or moisture. Dangerous high
voltage is present inside the enclosure. Do not open the cabinet.
CAUTION:
To prevent electric shock, match wide blade of plug to wide slot of outlet and fully
insert.
Protect your hearing:
Hearing experts advise against the constant use of personal stereos
played at high volume. Constant exposure to high volumes can lead to hearing loss. If you should
experience ringing in the ears or hearing loss, discontinue use and seek medical advice.
FCC Statement:
t
his device complies with Part 15 of the FCC Rules. Operation is subject to the following
two conditions:
(1) This device may not cause harmful interference, and
(2) This device must accept any interference received, including interference that may
cause undesired operation.
Note:
This equipment has been tested and found to comply with the limits for Class B digital
devices, pursuant to Part 15 of the FCC rules. These limits are designed to provide
reasonable protection against harmful interference in a residential installation. This
equipment generates, uses and can radiate radio frequency energy and, if not installed
and used in accordance with the instructions, may cause harmful interference to radio
communications. However, there is no guarantee that interference will not occur in a par-
ticular installation. If this equipment does cause harmful interference to radio or televi-
sion reception, which can be determined by turning the equipment off and on, the user is
encouraged to try to correct the interference by one or more of the following measures:
- Reorient or relocate the receiving antenna.
- Increase the separation between the equipment and receiver.
- Connect the equipment into an outlet on a circuit different from that to which the
receiver is connected.
- Consult the dealer or an experienced radio/TV technician for help
Use of shielded cable is required to comply with Class B limits in Subpart B of Part 15 of
the FCC rules.
Do not make any changes or modi
fi
cations to the equipment unless otherwise speci
fi
ed
in the manual. If such changes or modi
fi
cations should be made, you could be required
to stop operation of the equipment.
Please make sure that the items shown below are included in the package. Should
an item be missing, please contact the local retailer from which you purchased this
product.
•
•
•
•
•
•
•
•
•
•
•
•
•
TOP VIEW
Remote Control
MODE
1.
ROTATE
2.
SLIDE
3.
BACK
PAUSE
UP/ DOWN/ LEFT/ RIGHT
4.
5.
6.
7.
8.
ENTER
9.
POWER
10.
FUNC
11.
MUTE
12.
SETUP
13.
+ (VOL +)
- (VOL -)
Using the Remote Control
To load a battery in the remote:
Pull in the direction of the arrow
Slide the compartment out
Place the battery in the compartment with the positive side ( + ) facing up
Push the compartment in to close
To use the remote:
Point the remote at the remote sensor of the photo frame at a distance of no
more than 15 feet (15
″
) and at an angle no greater than 60 degrees.
Batteries will last for about one year under typical usage. Replace the batter-
ies if the remote is no longer working.
Do not spill water on the remote control.
Do not use the remote control for other equipment at the same time.
Remove the batteries if the remote control will not be in use for an extended
period of time.
The battery used in this device may present a
fi
re or chemical
hazard if mistreated. Do not recharge, disassemble, incinerate, or
heat the batteries.
Used batteries should be disposed of safely and not incinerated.
Attention should be shown to the environmental aspects of battery
disposal.
Keep batteries out of the reach of children.
1.
2.
3.
4.
•
•
•
•
•
2
1
4
3
Installing a Memory Card
Your picture frame supports the following types of memory cards:
Simply insert the memory card of your choice into its corresponding card slot lo-
cated on the left panel of the photo frame. Take care to orient the card in the proper
direction.
Getting photos and
fi
les onto your picture frame for viewing couldn’t be easier!
Powering your Digital Picture Frame
Your Picture Frame should be connected to
an AC 100-240V wall outlet.
Using the supplied power adapter,
plug one end of the adapter into
your photo frame’s Power In jack
and plug the other end into an AC
100-240V wall outlet.
Do not connect the power plug to a power outlet other than that
which is indicated here or on the label as this may result in the risk
of
fi
re or electric shock.
Do not handle the power plug with wet hands. Doing so may cause
electric shock.
Use only AC adapters of the type speci
fi
ed here. Failure to do so
may cause a
fi
re or damage the player.
•
•
•
•
•
•
•
Compact Flash (CF)
XD-Picture (XD)
Secure Digital (SD)
Multi Media Card (MMC)
Memory Stick (MS)
USB Flash Storage Drive
Turning Your Photo Frame On/Off
To turn your photo frame on, set the Power Switch to the “On” position.
To turn your photo frame off, set the Power Switch to the “Off” positio
Menu Interface Navigation
To select the different menu options and
fi
les of your digital photo frame:
Use the Navigation keys to make a selection.
To move the selection up, press
To move the selection down, press
To move the selection left, press
To move the selection right, press
Press ENTER to con
fi
rm the highlighted selection.
To return to the previous screen, press MENU.
•
•
•
•
•
•
•
•
•
Rotation 90
Rotation 180
Rotation 270
Rotation 0
Music Tag
Upon entering Music Tag, your photo frame will scan the memory device for avail-
able audio
fi
les.
The Music List will display supported audio
fi
les, only.
Your photo frame can play digital MP3, WMA and OGG audio
fi
les
.
•
Music Playback Screen
•
•
VIDEO MODE
The Video List will display supported Video
fi
les, only.
Your photo frame can play Motion JPEG, AVI and MPEG4 video files.
23
VIDEO MODE
•
•
•
•
Press the ENTER button to confirm.
To exit the Setup Menu, press the SETUP button again.
To adjust the settings and options of your digital photo frame, press the SETUP button
to enter the SETUP MENU.
SETUP MENU
SETUP MENU
Setting
24
25
SETUP MENU
FIRMWARE UPGRADES
From time to time, COBY may release
fi
rmware updates to improve the perfor-
mance of the DP frame or to add additional features. Please check the COBY web -
site periodically at www.cobyusa.com to see if new
fi
rmware has been released for
your photo frame.
29
31
31
Connect the DP frame to a computer with
USB cable to:
Transfer
fi
les to and from your photo frame’s installed memory cards.
Perform basic
fi
le management functions.
•
•
Connecting to a Computer
Connect the photo frame to your computer with
USB cable. Upon connection:
•
Your computer will automatically recognize
installed in
your photo frame.
representing your installed memory cards will appear
as “Removable Disk ” when you open “My Computer”.
Computer Connection (USB)
Icons
Use the direction keys to select an audio
fi
le and press t h e ENTER
b u t t o n to start playback.
•
Use the direction buttons to select an video
fi
le and press t h e ENTER
b u t t o n to start playback.
19
AUDIO MODE
Music Tag
SLIDESHOW MODE
Slideshow
Headphones
CONNECTION
19
Music Playback Screen
20
21
VIDEO MODE
Video Tag
Video Preview Mode
21
22
24
24
24
28
29
30
33
18
18
23
23
Setting
Display
25
a
a
RIGHT VIEW ( CARD SLOTS)
LEFT VIEW
FRONT VIEW
REAR VIEW
11.
12.
13.
14.
15.
16.
17.
18.
19.
20.
21.
22.
6.
7.
8.
9.
10.
Secure Digital (SD) / Multi Media Card
(MMC) / Memory Stick (MS) /
XD-Picture (XD)
Compact Flash (CF)
8″ TFT LCD Screen
Remote Sensor
Touch this button to achive the same
contral as VOL- button
Touch this button to achive the same
control as VOL+ button
Touch this button to achive the control as
UP button
Touch this button to achive the same
control as DOWN button
Touch this button to achive the same
control as ENTER button
Touch this button to achive the same
control as MENU button
Touch this button to achive the same
control as BACK button.
Detachable Kickstand
23. Speaker and Ventilation Slots
Power switch
•
•
•
•
•
•
•
•
•
•
•
•
USB Full-Size ( For use with USB flash
drives)
USB-Mini ( for PC connection)
Headphone / Earphone Jack
Power in Jack
DC OUT: 9V 1A
30
The player will not play my music
fi
le.
Ensure that the
fi
le is in a compatible format (MP3,WMA, OGG, ADPCM-WAV
or PCM-WAV).
The
fi
le may be copy-protected. This player cannot play copy-protected
fi
les.
The player will not play my video
fi
le.
The Vividshare Can’t be opened on a computer.
Ensure that the video
fi
le will play on your computer using Windows Media
Player 10. If the
fi
le works on the computer, use the same computer to convert
the video to a compatible format.
There is no sound.
The remote control does not work.
Make sure the unit has been powered on manually (i.e., the Power Switch has
been physically set to the ON position).
Remove any obstacles between the remote control and the frame.
Point the remote control towards the remote sensor on the frame.
•
•
•
Make s u r e that there’s no USB flash drive connecting to the DP frame.
Remove the USB flash drive and reconnect the DP frame to a computer.
•
•
•
•
•
•
Ensure that the battery has been installed correctly in the remote control.
Replace the battery.
•
•
•
•
The alarm does not work.
Make sure the Alarm Setting is set properly in Calendar Setup in Setup Menu.
Make sure the volume is set to a comfortable listening level by the remote
control or the volume buttons on the top panel of the DP frame.
Ensure that the volume level of the DP frame has been set to a reasonable
level by the remote control or the volume buttons on the top panel of the DP
frame.
Top View
Left View
Right View
Front View
Rear View
Remote Control
KICKSTAND
8
″
Widescreen Digital Photo
Frame with Touch Button
8" widescreen TFT LCD color display
Displays JPEG, BMP and JPG photo files
Plays MP3, WMA, OGG,ADPCM-WAV and PCM-WAV music files
Plays MPEG-4, AVI, MOV, MP4, 3GP video files
Photo slideshow mode with music
Calendar and clock with alarm timer
Card slots
128MB Built-in Memory
Full-size USB port for use with flash memory drives
Integrated speaker
Remote control included
Wall-mountable design with detachable stand
With touch buttons and mechanical buttons
the memory cards
SETUP MENU
1
8
9
2
3
4
6
7
11
10
12
13
5
188
Slideshow
To pause / resume background music during the slideshow, press the PAUSE button.
To adjust the volume level, press the VOL- or VOL+ button.
•
•
•
•
•
•
To play the next / previous track, press the RIGHT or LEFT button.
SLIDESHOW MODE
To exit, press the BACK button.
To display your photographs as a slideshow, press the BACK button to select the
IMAGE/AUDIO/VIDEO list and press the direction buttons to select the IMAGE and
then press the ENTER button to display the image tag, or press the SLIDE button at any
time.
20
MUSIC MODE
1
1
1.
2.
3.
4.
5.
3
2
4
Language
Power on
Button sound
Movie
Version
Sets the OSD language.
Sets the Power on Mode
Sets the Button Sound Mode
Sets the Movie Display Mode
Vews the information of the DP frame.
Setting
Slide Effect
Explore
Display
Image
LCD setting.
Make sure that there’s no USB flash drive connecting to the DP frame
before connecting the DP frame to a computer.
13
11
12
23
22
2
3
5
1
7
9
8
10
6
4
32
Speci
fic
ations and manual are subject to change without prior notice.
17
GETTING STARTED
•
•
•
MAIN MENU SCREEN
AUDIO TAG SCREEN
IMAGE TAG SCREEM
Main Menu Screen
Touch buttons
On the Main Menu screen:
Press the BACK button to select different menu list or return to the
upper menu leve.
Press the direction button to select different option in the list.
Press the ENTER button to confirm and or start playback.
Inser ted: A card icon that is in-color indicates that a memory card has
been inserted (installed) in the corresponding slot.
No Card: A card icon that is grayed-out indicates that a memory card
has not been installed in the corresponding slot and is not
available for use.
A highlighted
indicates that the card slot is selected. Only
card slots with an installed memory card may be selected.
Selected
Folder List
FOLDER LIST
CURRENT FILE
Current File
Card List
CARD LIST
Icons from left to right: Built-in Memory, USB Device, CF Card, SD/MMC/MS/
XD Card Icons.
Image/Audio/
Video List
IMAGE/AUDIO/ VIDEO LIST
Folder list on current memory device.
Current file in the List.
The Image option that is highted is selected.
28
KICKSTAND
Turn the screw to the right to tighten the kickstand.
Attach the kickstand to the DP frame.
1
2
Using the Kickstand
The player does not turn on.
Make sure the unit has been powered on manually (i.e., the Power Switch has
been physically set to the ON position).
Ensure that the power cord has been properly connected to the power outlet.
The sound quality of the music is poor.
Try playing the
fi
le on your computer. If the sound quality is still poor, try down-
loading the
fi
le again or re-encoding the
fi
le yourself.
Ensure that the bit rate of the
fi
le is not too low. The higher the bit rate of the
fi
le, the better it will sound. The minimum recommended bitrate is 8-320 kbps
for MP3s and 5-384 kbps for WMAs,64-320 for OGGs, 32--384 for ADPCM-WAVs
•
•
•
•
TROUBLESHOOTING
I cannot select a memory card.
Ensure that a memory card has been installed.
Ensure that the memory card is properly installed.
Ensure that the memory card is not defective.
•
•
•
•
If you have a problem with this device, please read the troubleshooting guide
below and check our website at www.cobyusa.com for Frequently Asked
Questions (FAQs) and firmware updates. If these resources do not resolve the
problem, please contact Technical Support.
ADDRESS
COBY Electronics Technical Support
150 Knowlton Way
Savannah, GA 31407
WEB
www.cobyusa.com
PHONE
800-727-3592: Weekdays 8AM–11PM EST
Saturdays 9AM–5:30PM EST
718-416-3197: Weekdays 8AM–5:30PM EST
Do not use SDHC memory cards. They are not supported by
this DP frame.
TROUBLESHOOTING
Display Type
8″
Full-Color TFT LCD
Memory
CF Card Slot
SD/MMC Card Slot
xD Card Slot
Full-size USB port
Audio Format Support
WMA (5 ~ 384kbps 8~48KHz)
MP3 (8 ~ 320kbps 8~48KHz)
OGG (64~ 320kbps 8~48KHz)
Video Format Support
AVI, MOV, MP4 and 3GP
Photo Format Support
JPEG, BMP, JPG
USB Host
USB 2.0 High-Speed
Audio Output
3.5mm Stereo / Headphone
Built-in Speaker
Power Supply
DC 9V, 1A
100-240V AC Adapter
800 (H) x 480 (V)
Display Resolution
MS Card Slot
SPECIFICATIONS
Built-in lithium battery
Calendar
From 1900~ 2099 years.
Supply battery for the clock for
about 900 days.
MPEG4
and 128--1536 for PCM-WAVs
14
15 16 18
17 19
20
21
Key Function Instructions
Hlep Information
bar
Please refer to setup section for operation details.
Upon turning on the power and inserted a card contains supported photo files,
your photo frame will display the demo slideshow, press the BACK button to display
the MAIN MENU shown below:
For more functions, press the FUNC button to display the Image Play Mode
menu. Select the desired function from the menu and press the ENTER
button to confirm.
During photo sildeshow
To adjust the magnification of the current photo, press the UP/DOWN button.
To pan around the magni
fi
ed picture, press the FUNC button, and then press
the direction buttons.
Press the BACK button for 100% display.
To rotate the current picture, press the Rotate button.Each successive
press of ROTATE will change the degree of rotation as shown below:
AUDIO MODE
To play your digital audio
fi
les, press the BACK button to select the
IMAGE/AUDIO/VIDEO list and press the direction buttons to select the AUDIO and then
press the ENTER button to display the audio tag.
Video Tag
Upon entering Video Tag, your photo frame will scan the memory device for avail-
able video
fi
les.
To play your digital video
fi
les, press the BACK button to select the
IMAGE/AUDIO/VIDEO list and press the direction buttons to select the VIDEO and then
press the ENTER button to display the video tag.
IMAGE
AUDIO
VIDEO
1. MUSIC A. MP3
2. MUSIC B. MP3
3. MUSIC C. MP3
4. MUSIC D. MP3
5. MUSIC E. MP3
6. MUSIC F. MP3
7. MUSIC G. MP3
8. MUSIC H. MP3
9. MUSIC I. MP3
10. MUSIC J. MP3
11. MUSIC K. MP3
VIDEO TAG SCREEN
IMAGE
AUDIO
VIDEO
1. VIDEO A.avi
2. VIDEO B.avi
3. VIDEO C.avi
4. VIDEO D.avi
5. VIDEO E.avi
6. VIDEO F.avi
7. VIDEO G.avi
8. VIDEO H.avi
9. VIDEO I.avi
10. VIDEO J.avi
11. VIDEO K.avi
Music
1. MUSIC A. MP3
.../Music/MUSIC A. MP3
MUSIC A. MP3
Artist
Album
2. MUSIC B. MP3
3. MUSIC C. MP3
4. MUSIC D. MP3
5. MUSIC E. MP3
6. MUSIC F. MP3
7. MUSIC G. MP3
8. MUSIC H. MP3
9. MUSIC I. MP3
10. MUSIC J. MP3
11. MUSIC K. MP3
Current Audio File
Function Icons
, from left to right: Previous, Full-Screen Display, Fast Reverse,
Playback/Pause, Fast Forward, Stop, Next.
To use the Fast Reverse, Full-Screen Display, Playback/Pause, Fast Forward,
Stop, Next functions: press the FUNC button to select and highlight the
Function icon. And then press the RIGHT/LEFT button to select Fast Reverse,
Playback/Pause, Fast Forward, Stop, Next and press the ENTER button to
confirm.
Help Information
Press the UP button to change the Repeat Mode which will be shown on the
lower left corner of the Playback Information Box.
Press the DOWN button to change the EQ Mode which will be shown on the
upper right side of the Playback Information screen.
Playback Information Box.
Press the VOL+/VOL- button to adjust the volume.
Press the BACK button to exit.
Video Preview Mode
1
1.
2.
3.
4.
5.
3
Movie
MUSIC A. MP3
Artist
Album
Current Video File
Function Icons
, from left to right: Previous, Fast Reverse, Playback/Pause,
Fast Forward, Stop, Next.
To use the Fast Reverse, Playback/Pause, Fast Forward, Stop, Next functions:
press the FUNC button once to select and highlight the Function icon. And then
press the RIGHT/LEFT button to select Fast Reverse, Playback/Pause, Fast
Forward, Stop, Next and press the ENTER button to confirm.
Help Information
Press the LEFT button for Previous page.
Press the RIGHT button for NEXT page.
Playback Information Box.
Press the VOL+/VOL- button to adjust the volume.
Press the BACK button to exit.
1. VIDEO A.avi
2. VIDEO B.avi
3. VIDEO C.avi
4. VIDEO D.avi
5. VIDEO E.avi
6. VIDEO F.avi
7. VIDEO G.avi
8. VIDEO H.avi
9. VIDEO I.avi
10. VIDEO J.avi
11. VIDEO K.avi
During video playback, press the BACK button to enter the view preview
mode.
2
4
Press the BACK button once and then press the UP/DOWN button to
select Setting, Display, Image, Time, Photo Edit or Device. Press the
ENTER button to cofirm.
Use the direction keys to highlight and display an option / sub-menu.
To set the Contrast,
Backlight, Brightness or
Color of the screen:
Select the desired option
and then press the ENTER
button to confirm, press the
UP/DOWN button to adjust.
Alarm
Sets the Slide Duration, BG Music, Display Mode,
and or Slide Order.
Sets the Slide Effect.
Sets the Layout Mode.
Effect
Frame
Sets the photo display effect.
Sets the photo frame.
Photo Edit
File
To Copy/Move the selected file:
Select and confirm File Selection option and then
select the desired file from the Image/Audio/Video tag
and press the FUNC button, a click mark will appears
on screen. ( Press the FUNC again to unselect.)
Select and confirm the desired setting in Copy Mode
and then select and confirm Copy or Move in the
Operation list .
Select the desired available device from Device list
and press the enter button, and then select the
desired target folder and confirm OK to start copying
or moving.
After finished, press the ENTER button.
Device
Date&Time
Auto Power
Time
To set a date/time: select the yy-mm-dd/Time option
and press the ENTER button to confirm, and then
press the UP/DOWN button to select the desire
date/time. Press the ENTER button to confirm.
Sets the time Mode to 12 or 24 hours
To set a Power On/Off Time:
To set the power on/off frequency: select Repeat
option and press the ENTER button, and then select
and confirm the desired option.
To set the time: select Power on/off time option, and
then press the ENTER button to confirm. Press the
UP/DOWN button to select the desire time. Press
the ENTER button to confirm.
To set an Alarm Time:
To set the Alarm frequency: select Repeat option
and press the ENTER button, and then select and
confirm the desired option.
To set an alarm time: select Time Settings option,
and then press the ENTER button to confirm. Press
the UP/DOWN button to select the desire time.
Press the ENTER button to confirm.
To set the alarm tone: Select and confirm the Sound
option, and then select and confirm the desired
sound option.
SELECTED:
1.
2.
3.
4.
File
Format
Reset
Firmware
1.
2.
3.
Use this format function to format memory device
installed on this DP frame.
Sets the update type.
Update from memory device installed on
this DP frame.
Update Type
From Device
Resets all settings to their factory default state.
CONNECTION
Headphones
Press the MODE button to shift between the photo slideshow mode,
audio playback mode and video playback mode.
Language/Poweron/Button Sound/Version
25
LCD Setting
Image
25
25
Setting/Slide Effect/Explore
Time
25
25
Date&Time/Auto Power/Alarm
Photo Edit
26
26
Effect/Frame
Device
26
26
File/Format/Firmware/Reset
After power on, the starlight touch buttons will appear in the front bezel of the photo
frame. During operation, touch any of the buttons to light up, then touch the desired button
to control, the selected button will blink when touching.Please refer to
Location of controls
.
Note:This photo frame provids both touch buttons(located in the front bezel of
the photo frame) and mechanical buttons, they can achive the same control.
Touch buttons.....................................................................................................16
2
4
3
1
5
Remote Control
1.
2.
Manual
3.
4.
5.
DP Frame
MODE
POWER
MUTE
FUNC
SETUP
+
-
ROTATE
SLIDE
BACK
PAUSE
×1
×1
×1
×1
Kickstand and Screw x 1
Setting
Display
Image
Time
Photo edit
Device



















