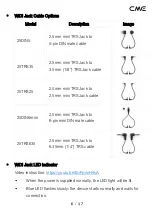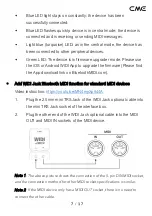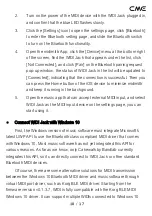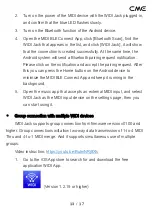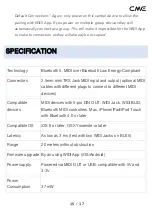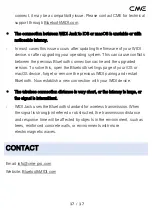10
/
17
2.
Turn on the power of the MIDI device with the WIDI Jack plugged in,
and confirm that the blue LED flashes slowly.
3.
Click the [Settings] icon to open the settings page, click [Bluetooth]
to enter the Bluetooth setting page, and slide the Bluetooth switch
to turn on the Bluetooth functionality.
4.
Open the midimittr App, click the [Device] menu at the bottom right
of the screen, find the WIDI Jack that appears under the list, click
[Not Connected], and click [Pair] on the Bluetooth pairing request
pop-up window, the status of WIDI Jack in the list will be updated to
[Connected], indicating that the connection is successful. Then you
can press the Home button of the iOS device to minimize midimittr
and keep it running in the background.
5.
Open the music app that can accept external MIDI input, and select
WIDI Jack as the MIDI input device on the settings page, you can
start using it.
⚫
Connect WIDI Jack with Windows 10
First, the Windows version of music software must integrate Microsoft's
latest UWP API to use the Bluetooth class compliant MIDI driver that comes
with Windows 10. Most music software has not yet integrated this API for
various reasons. As far as we know, only Cakewalk by Bandlab currently
integrates this API, so it can directly connect to WIDI Jack or other standard
Bluetooth MIDI devices.
Of course, there are some alternative solutions for MIDI transmission
between the Windows 10 Bluetooth MIDI driver and music software through
virtual MIDI port driver, such as Korg BLE MIDI driver. Starting from the
firmware version v0.1.3.7, WIDI is fully compatible with the Korg BLE MIDI
Windows 10 driver. It can support multiple WIDIs connected to Windows 10