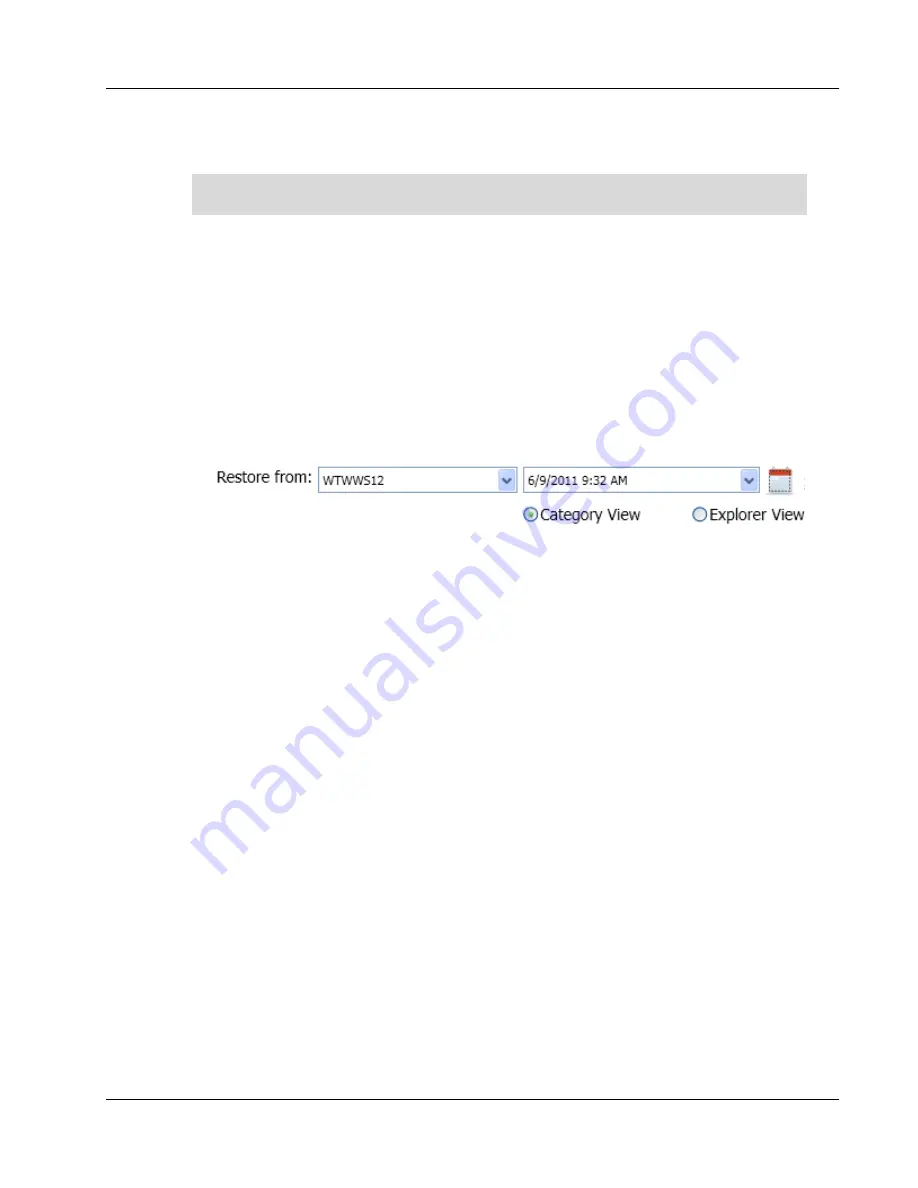
Clickfree C6 Easy Imaging
Restoring Content
Copyright © 2011 Storage Appliance Corporation.
11
5.
Click
Start Restore
.
During a Restore, your content will be copied from the C6 to the computer and will
not be deleted from your Clickfree backup: it is still safe on the C6.
R
ESTORE
--
C
HANGE HOW
C
LICKFREE RESTORES CONTENT
By making choices at several steps in the restore process you can control which content is
restored and where it is restored to. You can also restore from an older backup instead of
the most recent.
1.
Follow steps 1-3 from “Restore -- Let Clickfree decide what to restore and to where” on
page 10.
2.
Click
Switch to Advanced Restore
. Select the computer whose content you want to
restore to this computer, and the backup to be restored:
3.
All categories that contain files on the selected backup are selected. If there are any
categories that you do not want to restore, click the check box to clear it. If the check box
is not enabled, that means that there are no files for that category on the selected backup.
•
•
•
•
When a category is selected or deselected, all of the file types that make up that
category are also selected or deselected. To restore individual files within a
category, click the category name and then select the files to be restored.
•
•
•
•
To locate particular files to be restored, click
Explorer View
and select the files to be
restored.
4.
When you are finished selecting files, click
Next
.
5.
On the
Select Location to Restore Files
window, indicate where to restore the content.
•
•
•
•
To restore the content to its original location, leave
Clickfree will automatically
restore my files to their original location
selected, and continue with step 6.
•
•
•
•
To restore the content to a different location, click
I will choose a specific location to
restore my files to
.
o
Choose a disk drive (if you have more than one).
o
The folder that will be used is shown below the drives. Optionally, choose a different
folder. Click
Choose Location
and select the folder you want.
To create a new subfolder, click
Make
New Folder
, type the folder name, and click
OK
.
6.
Click
Start Restore
.
If there are any files that cannot be restored, the
Restore Summary
window has a
Show
























