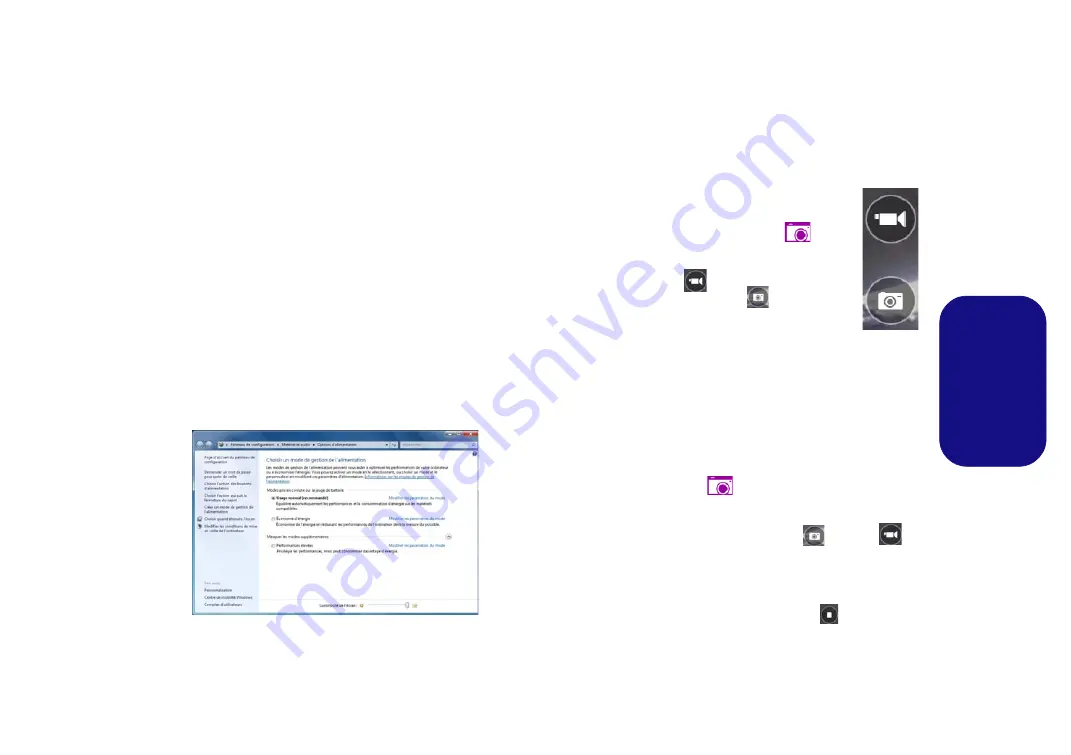
73
Fr
anç
a
is
Options d’alimentation
Le panneau de configuration
Options d'alimentation
de
Windows
vous permet de configurer la gestion d'alimenta-
tion de votre ordinateur. Vous pouvez économiser de l'éner-
gie à l'aide de
modes de gestion de l'alimentation
et
configurer les options pour le
bouton d'alimentation, bou-
ton de veille (Fn + F4)
,
couvercle de l'ordinateur (lors-
qu'il est fermé)
, mode
Affichage
et
Veille
(l'état d'économie
d'énergie par défaut) dans le menu de gauche. Remarquez
que le mode de gestion
d'économie d'énergie
peut avoir un
impact sur les performances de l'ordinateur.
Cliquez pour sélectionner l'un des modes existants, ou cli-
quez sur
Créer un mode de gestion d'alimentation
dans le
menu gauche et sélectionnez les options pour créer un nou-
veau mode. Cliquez sur
Modifier les paramètres du mode
et cliquez sur
Modifier les paramètres d'alimentation
avancés
pour accéder à plus d'options de configuration.
Caméra PC
Quand la caméra PC est en cours d'utilisation le indicateur
LED à gauche de l'appareil photo s'allumera en rouge (voir
Application Caméra
1.
Exécutez l'application
Caméra
à partir de l'écran
d'accueil en cliquant sur l'icône
Caméra
.
2.
L'interface de la caméra affiche deux boutons sur le
côté droit de l'écran.
3.
Le bouton supérieur
est utilisé pour enregistrer
de la vidéo, et le bouton inférieur
est utilisé pour
prendre des photos.
4.
Faites un clic droit
sur l'écran pour faire apparaître
les boutons du menu au bas de l'écran.
5.
Ces boutons vous permettent d'accéder à la
Pellicule
(où les
photos et les vidéos capturées sont affichées), réglez
le
minuteur
(le délai avant que la capture commence) et réglez le
niveau d'exposition à l'aide du curseur pour obtenir les
meilleurs résultats.
Prendre des Photos/Capturer une Vidéo
1.
Exécutez l'application
Caméra
à partir de l'écran d'accueil en cli-
quant sur l'icône
Caméra
.
2.
Cliquez pour sélectionner le minuteur si vous avez besoin d'un
compte à rebours avant la capture.
3.
Cliquez pour sélectionner les modes
photo
ou
vidéo
.
4.
Cliquez sur l'icône appropriée pour prendre une photo ou
commencer la capture vidéo (si la capture vidéo commence une
minuterie apparaît dans le coin inférieur droit de l'écran).
5.
Pour arrêter la capture vidéo cliquez/appuyez à nouveau sur la
fenêtre principale (ou cliquez sur l'icône d'arrêt
).
6.
Les photos et vidéos capturées seront enregistrées dans un
dossier
Pellicule
dans le dossier
Images
.
Figure 15
- Options d’alimentation
















































