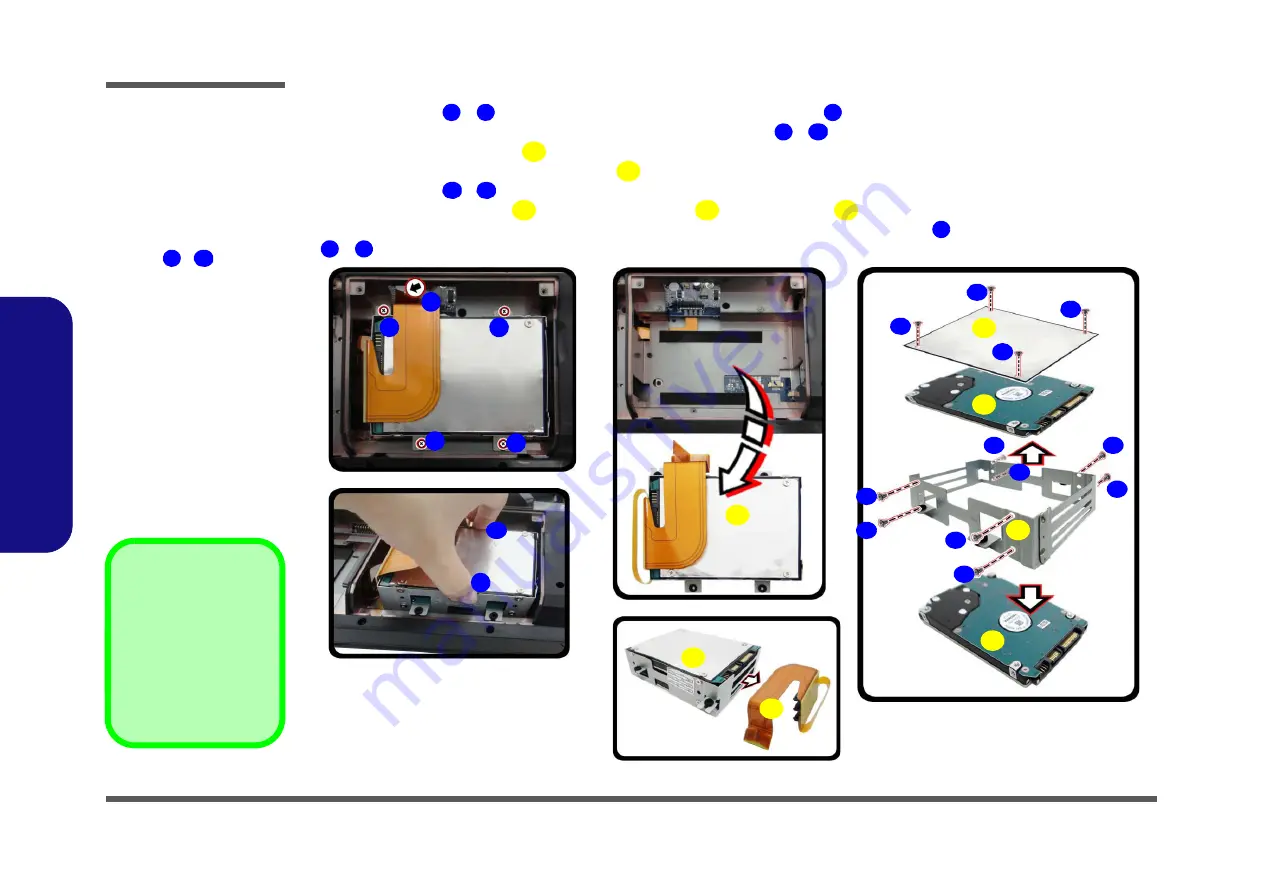
Disassembly
2 - 8 Removing the Hard Disk Drive
2.Disassembly
4.
Remove screws
-
and pull the tab to disconnect the connector
from hard disk assembly.
5.
Carefully lift the hard disk assembly using two hands at points
-
.
6.
Lift the hard disk assembly
out of the computer.
7.
Separate the hard disk board connector
from the hard disk assembly.
8.
Remove screws
-
(depending on how many hard disks you have installed in the assembly).
9.
Separate the hard disk(s)
and hard disk mylar
from the case
.
10. Reverse the process to install a new hard disk(s) and
make sure to connect cable
before screwing in screws
-
(
).
Figure 4
HDD Assembly
Removal (cont’d.)
c. Remove the screws.
d. Lift the hard disk assem-
bly using two hands at
points
- .
e. Lift the hard disk assem-
bly up out off the compu-
ter.
f. Remove the HDD(s) from
the connector
g. Remove the screws and
separate the HDD(s)
from case.
9
10
11 Hard Disk Assembly
12 Hard Disk Board
Connector
25. Hard Disks
26. Hard Disk Mylar
27. Hard Disk Case
•
16 Screws
4
7
8
9
10
11
12
13
24
25
26
27
8
4
7
4
5
6
7
d.
c.
8
e.
11
10
9
f.
15
13
21
16
22
17
14
12
18
19
23
24
20
25
26
25
27
g.
11
Содержание P570WM
Страница 1: ......








































