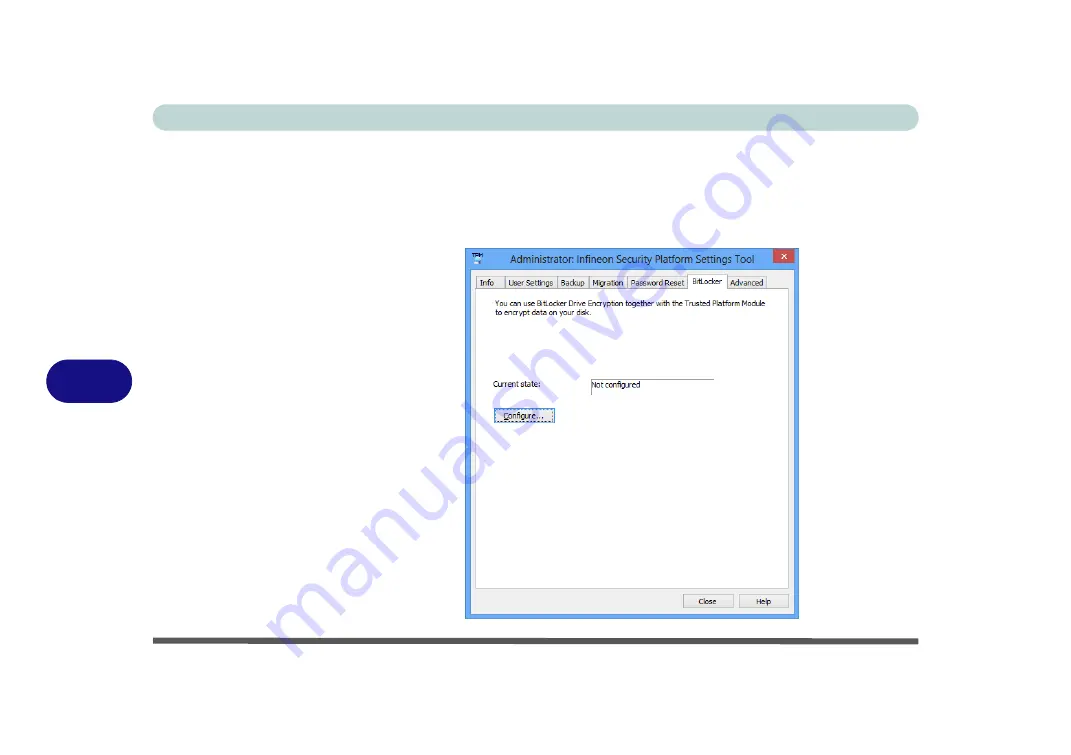
Modules
7 - 54 Trusted Platform Module
7
BitLocker
BitLocker Drive Encryption can be used in conjunction with the TPM to encrypt
data on the disk and is done via the
Microsoft BitLocker Control Panel Applet
.
Click
Configure
and select a drive to be encrypted and then follow the Wizard to
begin the encryption process.
Figure 7 - 41
Infineon Security
Platform Settings
Tool
(BitLocker)
Содержание P375SM
Страница 1: ...V13 1 00 ...
Страница 2: ......
Страница 18: ...XVI Preface ...
Страница 32: ...XXX Preface ...
Страница 78: ...Quick Start Guide 1 46 1 ...
Страница 108: ...Storage Devices Mouse Audio 2 30 2 ...
Страница 138: ...Drivers Utilities 4 10 4 ...
Страница 176: ...Upgrading The Computer 6 20 6 ...
Страница 260: ...Modules 7 84 7 ...
Страница 278: ...Interface Ports Jacks A 6 A ...
Страница 310: ...NVIDIA Video Driver Controls C 28 C ...
Страница 316: ...Specifications D 6 D ...






























