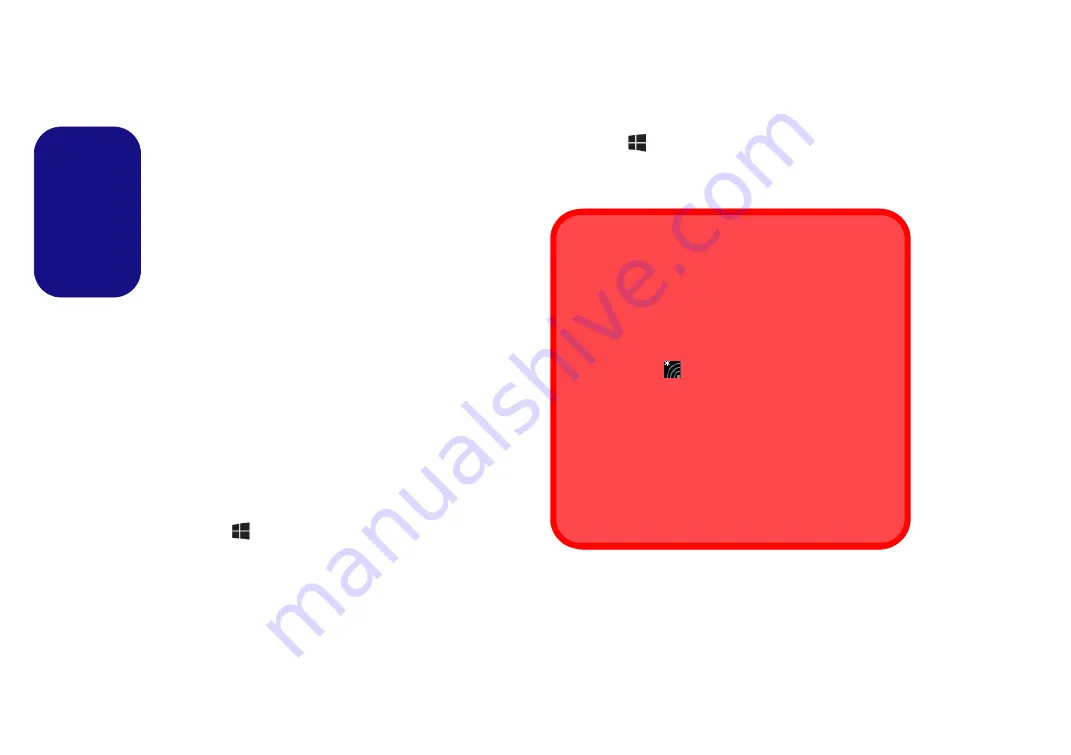
30
English
Wireless Display
Wireless Display (Miracast)
uses your Wireless LAN
module/WLAN/Bluetooth Combo module (you need to
make sure that your video adapter/display device is com-
patible
with your particular WLAN/Combo module)
in
conjunction with a
compatible video adapter/display
device
(purchased separately) to allow you to display the
contents of the notebook display on another display (e.g.
HDTV), without the need to have cables stretching across
a room. You can then play games, browse the internet, dis-
play videos or photo slide shows on your TV/external dis-
play without using HDMI or A/V cables.
Before configuring
Wireless Display
you will need to set
up your
compatible adapter
with your display. Connect
the adapter using an HDMI or A/V cable and turn on the
display, and then set the display to the appropriate input
channel (see the documentation supplied with your
com-
patible adapter
for full details).
Wireless Display Configuration
1. Note that no driver or application is required for wireless display
in
Windows 10
.
2. Press the
+
P
(or
Fn
+
F7
) key combination.
3. An on-screen menu will pop up.
4. Click
Connect to a wireless display
(see sidebar if this does
not appear).
5. The system will then search for compatible display devices (
this
may take up to 60 seconds
so allow time for this to complete).
6. Double-click any detected display device in the list.
7. The display will then connect (for specific settings for your
display see the documentation supplied with your compatible
adapter/display for full details).
8. Press the
+
P
(or
Fn
+
F7
) key combination, click
Connect
to a wireless display
and then click
Disconnect
to temporarily
disconnect from the wireless display.
AC/AD WLAN Module - Connect to a Wireless Display
When an AC/AD WLAN module is installed you may find
that the “Connect to a wireless display” item at the bottom
of the Project screen does not appear. In this case you will
need to disable one of the wireless adapter items as fol-
lows:
1. Click the icon
in the notification area of the taskbar.
2. Select “
Open Network and Sharing Center
”.
3. Click “
Change adapter settings
” in the menu on the
left.
4. Right-click “
WiFi# - Qualcomm Atheros Sparrow
11ad Wireless Network Adapter
”.
5. Select
Disable
to turn off this adapter.
6. Return to the
Project
menu and click “
Connect to a
wireless display
”.
















































