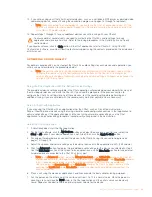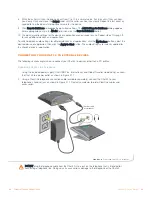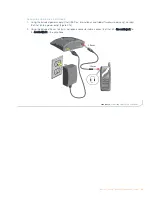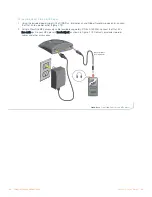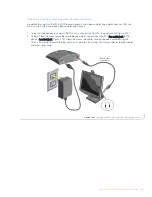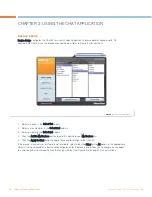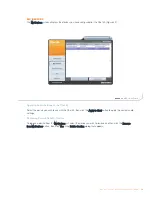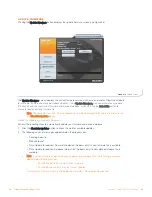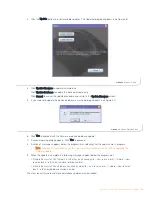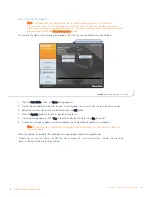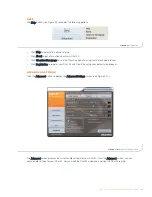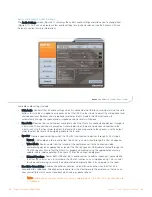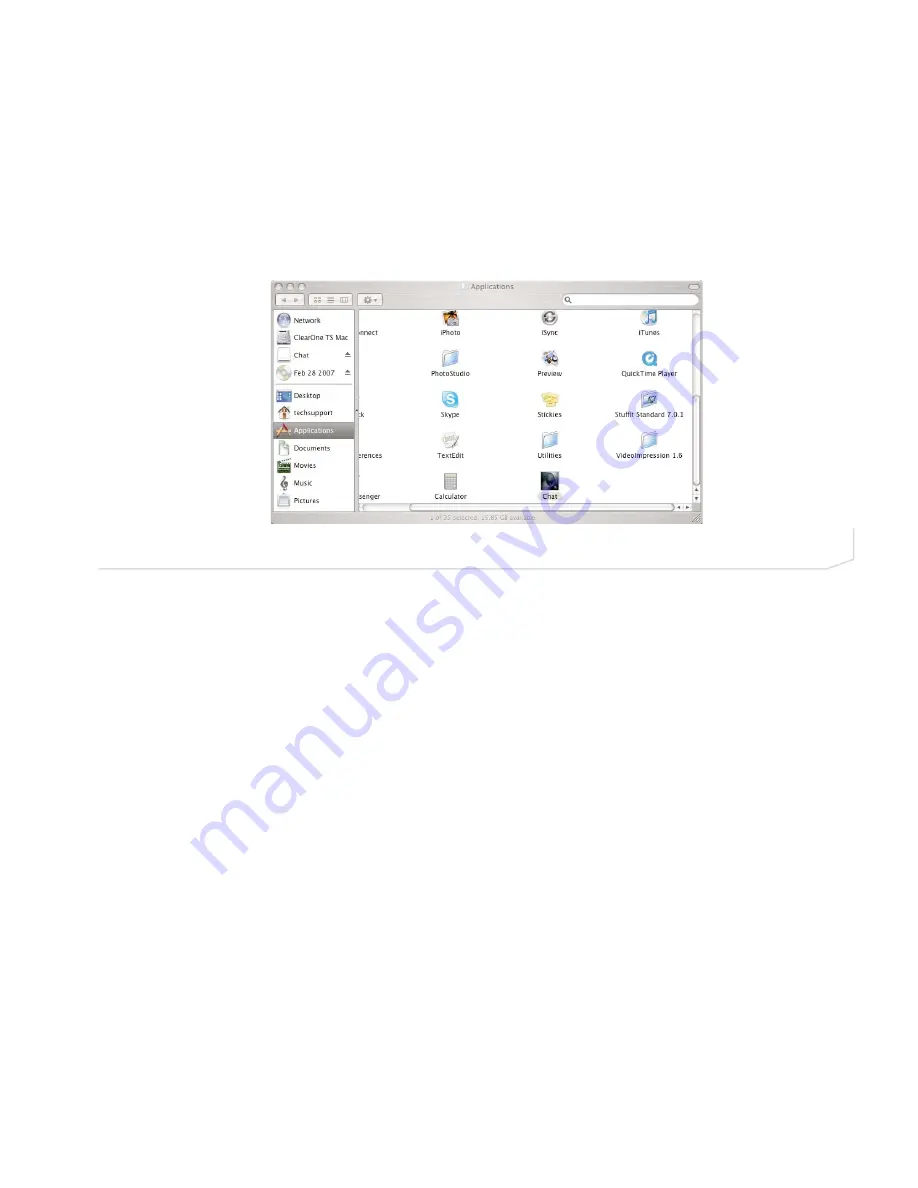
Chapter 3: Using Chat 50 Configuration Software
9
INSTALLING THE CHAT SOFTWARE FOR APPLE OS X
1.
Insert the Chat 50 Installation & Documentation CD.
2.
Navigate to the Mac Application folder on the CD.
3.
Double-click on the Chat1.0.1.dmg file.
4.
The computer creates a virtual drive on the desktop, and places the Chat application on the virtual drive.
5.
Drag the Chat application to the Applications folder (Figure 2.10).
6.
The Chat software is now installed for Mac OS X.
7.
Start the Chat application by double-clicking the ClearOne Chat icon in the Applications folder.
8.
Connect the Chat 50 to your Mac using the included USB cable (refer to Figure 2.11 in the next section).
9.
Proceed to the
Optimizing Sound Quality
section to tune the audio settings for each application and device
you will be using.
FIGURE 2.10
Mac Applications Folder with Chat software installed
Содержание Chat 50
Страница 1: ...CHAT 50 Personal Speaker Phone USER MANUAL ...
Страница 4: ......
Страница 38: ......