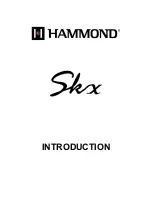Cleankeys Keyboard User Guide
5
2. About the Cleankeys
®
keyboard
The Cleankeys keyboard is the ideal keyboard and trackpad for infection controlled
environments, or any place where the computer keyboard can easily become
contaminated.
The Cleankeys keyboard has a smooth top surface made from glass or acrylic. The
base is made of ABS plastic. This makes it one of the world’s easiest keyboards to
clean. Just spray and wipe, and the keyboard is spotless in seconds. The Cleankeys
keyboard is also extremely resistant to microbial growth.
The keys are both touch and tap sensitive and have an audible click for feedback.
The sensitivity can be adjusted, allowing the Cleankeys keyboard to be touched
directly or through gloves.
2.1.
Specifications
Keyboard Size:
14.68” x 5.64” x 0.68” (373mm x 143mm x 17mm)
Wireless Receiver Size:
1.89” x 0.68” x 0.35” (48.0mm x 17.3mm x 8.9mm)
Keyboard Weight:
Glass: 2.0 lbs (0.91 kg), Acrylic: 1.6 lbs (0.73 kg)
Wireless Receiver Weight:
0.21 oz (6 gr)
Color
: White
Cable
: 6.8 ft. (2.0m)
Interface
: 2.4 GHz wireless radio
Keyboard (Charging) Power:
5V @ 1A (max)
Wireless Receiver Power:
5V @ 22mA
Supported operating systems
: Windows®, Mac, Linux, Unix
Regulatory approvals
: FCC, CE, ROHS
Mounting option
: Three #6-32 inserts spaced in a MIS-D 75 Vesa standard
pattern
Operating Environment
: 41º F (5º C) to 95º F (35º C)
Warranty
: Two year (extended options available)
2.2. Opening the Cleankeys box
The following items are in your Cleankeys keyboard box.
•
Cleankeys keyboard
•
wireless receiver
•
battery charger
•
USB cable
•
Quick Reference Card
•
3 - #6-32 screws and washers
If any of these items are missing, contact you local distributor.
Содержание XWS-CKPXXW
Страница 1: ...Wireless Keyboard User Guide...
Страница 2: ...2 Cleankeys Keyboard User Guide...