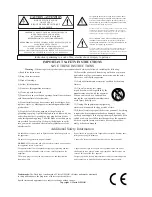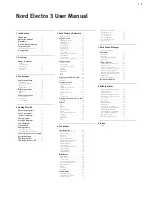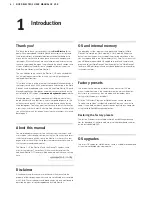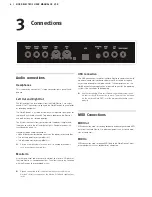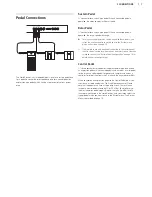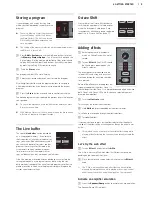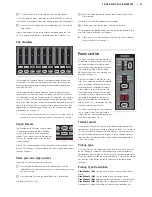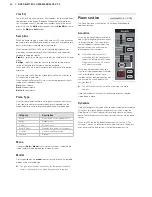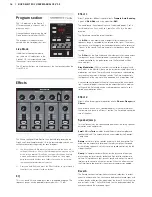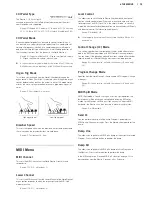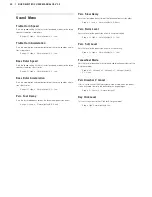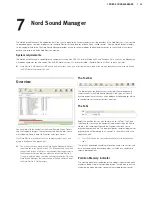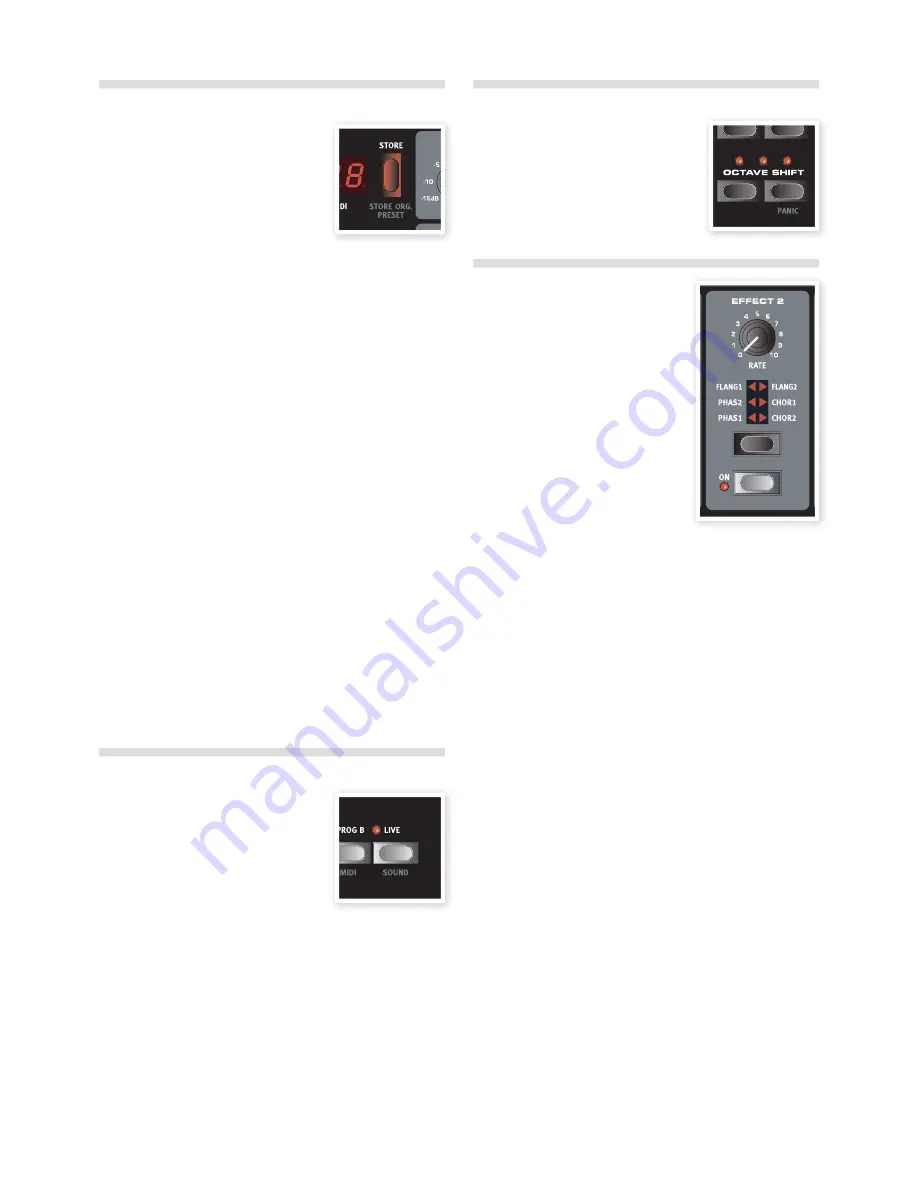
Storing a program
If you are happy with an edit that you have
made, you should probably save or Store the
program.
!
There is a Memory Protect function that
is set to On when the Electro 3 leaves
the Nord Factory. This has to be turned
Off in the System Menu before you can
save a program.
!
The setting of the memory protection will be remembered even if
the Electro 3 is turned off.
1
Press
Shift + System
and use the Up/Down buttons to select
the
Memory Protect Option
– this is the very first option in the
System menu. Set the memory protection to Off by pressing and
holding Shift and the Up or Down buttons. Exit the System menu
by pressing the Prog A / System button again.
2
Press the
Store
button.
The program number LEDs starts flashing.
3
Select a new location where you want to store the program.
Use the Up/Down buttons and the program buttons to navigate to
a new program location if you do not want to overwrite the original
program.
4
Press the
Store
button a second time to confirm your choice.
The edited program has now replaced the previous one in the location
you specified.
!
To cancel the procedure, press the Shift button before you press
Store the second time.
!
With Memory Protect set to Off, a double tap on the Store button
will store a Program in its original location.
The Live buffer
The special
Live buffer
can be described
as a “live program memory”. If you activate
the Live button, all changes to the panel set-
tings you make will be continuously saved. If
you switch the power off, or select another
program, the settings are still stored in the
Live memory, so when you power up next
time (or return to the Live memory) all set-
tings will be exactly as they were when you left them.
If the Live memory is selected and you decide you wish to store the
settings permanently as a program you can do so using the stan-
dard methods (see above). You can also store programs into the Live
memory location, in which case the program settings will replace the
current Live memory settings.
Octave Shift
Press either of the Octave Shift buttons to
shift the pitch up or down in whole octaves
within the instrument’s note range. Each
instrument has a finite note range, read more
about this in “Octave Shift” on page 15.
Adding effects
1
Select a program, e.g. number 1A
which is a Grand Piano with a hint of
reverb.
2
Turn on
Effect 2
(the On LED should
be lit) and press repeatedly on the
Effect 2 selector.
The effect options are indicated with the
selector LEDs and changes in a cyclical,
clockwise fashion for each time the selec-
tor is pressed.
Some of the effects have three options that
indicate the depth of the effect. Flang 1 is
the shallowest version, Flang 2 is a more pronounced effect and when
both Flang 1 and Flang 2 LEDs are lit, you have selected the most
dramatic tremolo effect.
3
Turn the
effect rate
knob.
This changes the rate of the active effect.
4
Hold
Shift
and press repeatedly on the effect selector.
This allows you to reverse through the effect selections.
5
Turn
off
the effect.
If you now continue to press on the effect selector after the effect is
turned off, the effect setting will change even though the effect is not
active.
!
This method can be used to select a certain effect setting while
playing, without affecting the sound until you actually activate the
effect.
Let’s try the wah effect
1
Turn on
Effect 1
and activate the
A-Wa
.
The A-Wa is a dynamic Wah-wah effect. It will affect the sound de-
pending on the volume of the signal.
2
Play a few notes with varying velocity while turning the
Effect 1
knob.
!
The P-Wa is a manual Wah-wah effect that can be controlled
manually by turning the knob while playing or by using a control
pedal connected to the Control Pedal input on the rear panel.
Activate an amplifier emulation
1
Press the
Speaker/Comp
button to activate the Amp emulation.
The Speaker/Comp LED will be lit.
4 GETTING STARTED
| 9