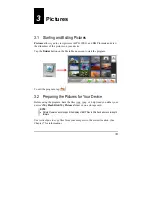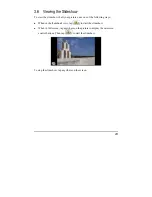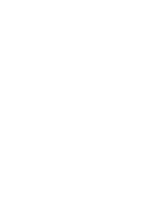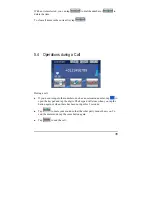29
4.
Tap
to save the changes.
4.6
Date/Time
1.
Tap the
Settings
button on the Main Menu screen.
2.
Tap the
Date/Time
button.
3.
To change the time zone, tap the up/down arrow in the “Time Zone” item.
4.
To change the date, tap the down arrow in the “Date” item. A calendar pops
up. Tap the left arrow on the calendar to go to the earlier month and year or the
right arrow to the later month and year. Alternatively, you can tap the month
or year on top of the calendar to directly change the month or year.
When the calendar shows the current month, tap the date on the calendar.
5.
To set the time, first tap the hour, minute, or second in the “Time” item and
then tap the up arrow to increase or down arrow to decrease the value.
Содержание N.I.C.E. 430
Страница 1: ...N I C E 430 Owner s Manual ...
Страница 6: ......
Страница 20: ......
Страница 26: ......
Страница 32: ......
Страница 54: ......
Страница 60: ......
Страница 64: ...Navigation Owner s manual ...