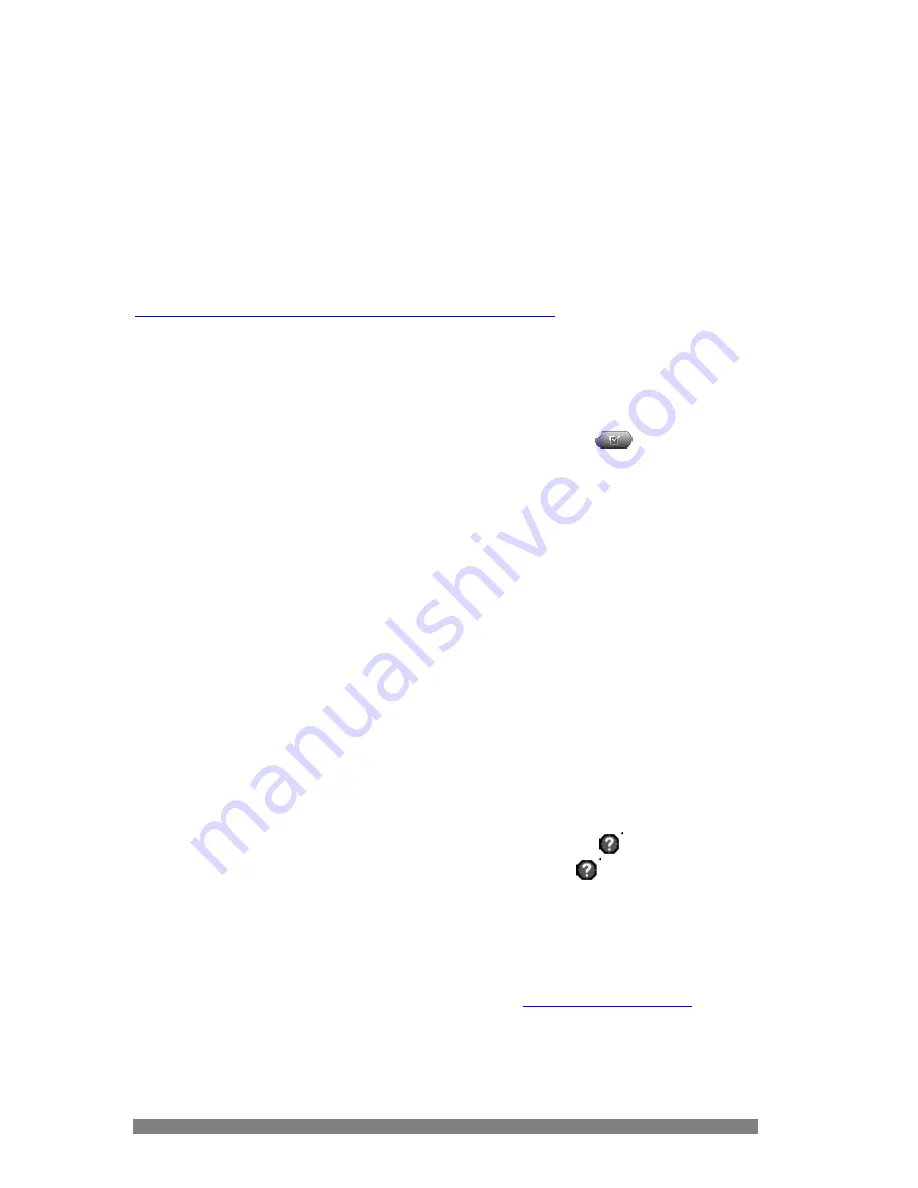
3.8
Accessing your Phone User Guide (from the web interface)
From the main menu page on the Cisco CallManager User Options Menu as shown on
page 7, select “View the User Guide for your phone”. The user guide for the model
phone that you have will automatically be displayed in a pdf document. Please read the
document to get familiar with your phone. The document will guide you through basic
set up options on your phone like how to change the ring volume, speaker volume, and
ring tones. The manual is also available on the Help Desk website
http://www.vw.vccs.edu/helpdesk/CiscoPhones/index.htm
along with interactive
tutorials.
4. Modifying your Phone Settings
The phone settings are accessed by pressing the Settings button
on your phone.
When you press this button, there are several options on the menu, but the only one that
you want to modify is
User Preferences
.
If you highlight
User Preferences
and then press the softkey button below
Select
, there
will be more options to choose from. Normally the only option that you may want to
change is
Rings
, which is the first option. If you select
Rings
, it will then show a
Default Ring
and the ring associated with your line. To change the default ring, select
Default Ring
, then you will then see a number of different ring tones. You can try each
one out by selecting a ring, then pressing the softkey button below
Play
. You can repeat
this step as many times as you want until you find the ring that appeals to you. Once you
have found the ring you want to use, select it and press the softkey button below the word
Save
. This will change the ring on your line to this selected ring. You can then press the
softkey button below
Exit
three times to get out of
User Preferences
.
5. Phone Help
There is help available on your phone through the
Help
button.
The button works
two ways. If you press another button on the phone after the
, information will pop up
on the screen specifically about the second button that you pushed. If you do not press a
second button, the main help menu will be displayed after a few seconds. There are four
main topics:
About Your Cisco IP Phone
,
How Do I…?
,
Calling Features
, and
Help
.
You can then select links to find the topic that you want help on.
You may also contact the Help Desk for assistance at
or 7-7354.
23

































