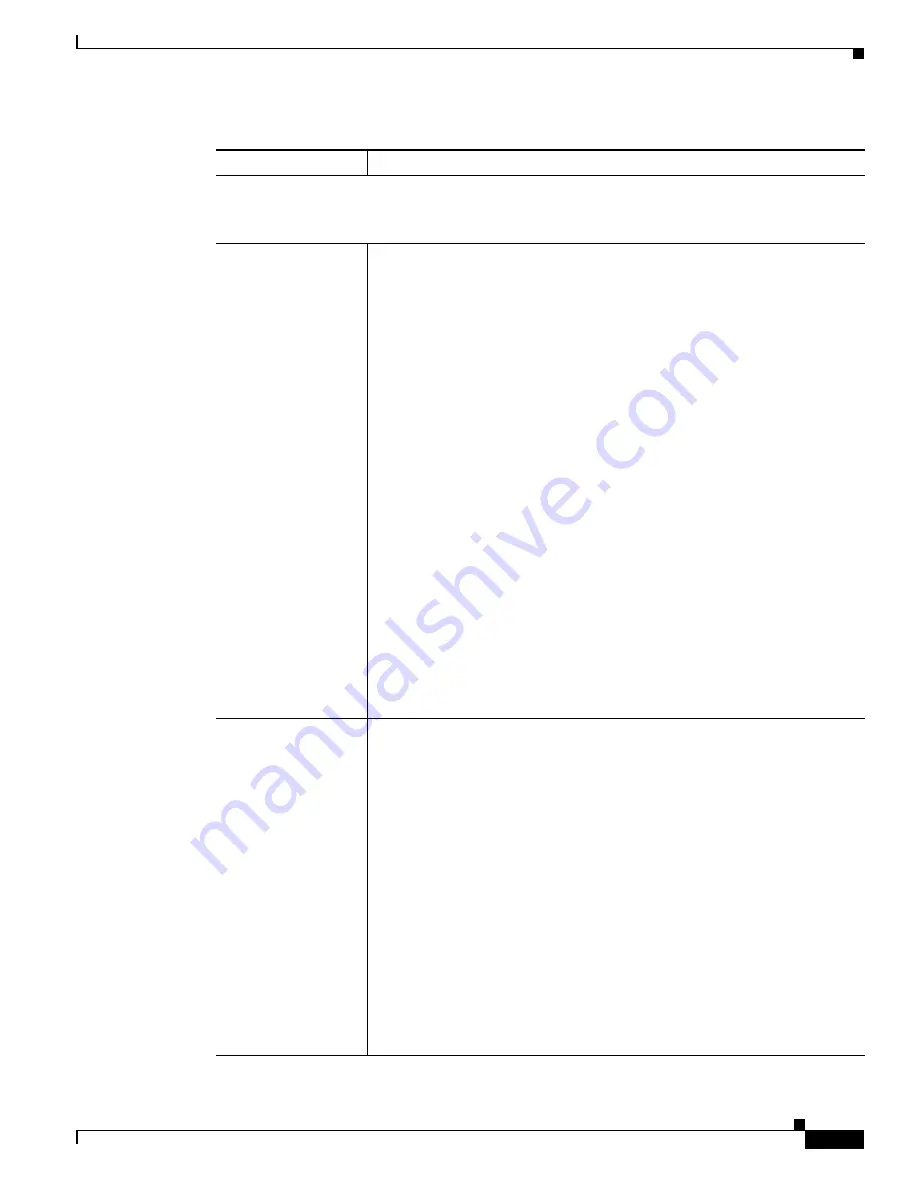
4-7
Cisco Video Surveillance 3520 IP Camera Installation Guide
OL-28645-01
Chapter 4 Camera Management
Viewing Live Video
Motion detection controls
Note
These controls appear when you click the Up Arrow in the Motion Detection area and are
available only viewing the primary (H.264) stream.
Enable Motion
Detection
check box
Enables the motion detection feature and displays a grid over the video image.
When motion detection is enabled, the IP camera monitors activity in the video
field areas that you specify. If activity at a defined level occurs in any of these
areas, the IP camera generates an alert and takes the configured actions.
To designate specific areas that the IP camera monitors for activity, select the
areas by clicking each grid cell over the area. A red border indicates a selected
area. To deselect an area, click it again.
You can configure the following levels for areas that the IP camera monitors
for activity:
•
Sensitivity—Designates the relative amount of activity that the IP camera
must detect in the area before it generates an alert. A lower value means
that more, or faster, activity is required to trigger an alert. A higher value
means that less, or slower, activity is required. The default value is 80.
•
Threshold—Designates the percentage of pixels that the IP camera must
identify as changed in the area before it generates an alert. The camera
detects pixel changes at the defined sensitivity level. The default threshold
value is 10.
To configure sensitivity or threshold, right-click a grid cell that has a red
border and then drag the Sensitivity and Threshold sliders to the desired
values. Alternatively, enter a value from 1 through 100 for an option and press
the
Enter
key. To reset the sensitivity and threshold to their default values of
50, click
Restore
. These configuration settings affect the cell that you select.
If the cell is part of a group of horizontally or vertically (but not diagonally)
adjacent cells, the settings affect all cells in the group.
Full Screen
check
box
Becomes available when you click check Enable Motion Detection check box.
Check the Full Screen check box to cause the IP camera to examine the entire
video field for activity.
You can configure the following items for this video field:
•
Sensitivity—Designates the relative amount of activity that the IP camera
must detect in the area before it generates an alert. A lower value means
that more, or faster, activity is required to trigger an alert. A higher value
means that less, or slower, activity is required. The default value is 80.
•
Threshold—Designates the percentage of pixels that the IP camera must
identify as changed in the area before it generates an alert. The camera
monitors for pixel changes at the defined sensitivity level. The default
threshold value is 10.
To configure sensitivity or threshold, right-click anywhere in the video field
border and then drag the Sensitivity and Threshold sliders to the desired
values. Alternatively, enter a value from 1 through 100 for an option and press
the
Enter
key. To reset the sensitivity and threshold to their default values of
50, click
Restore
.
Table 4-4
Camera Video & Control Window Controls (continued)
Control
Description




































