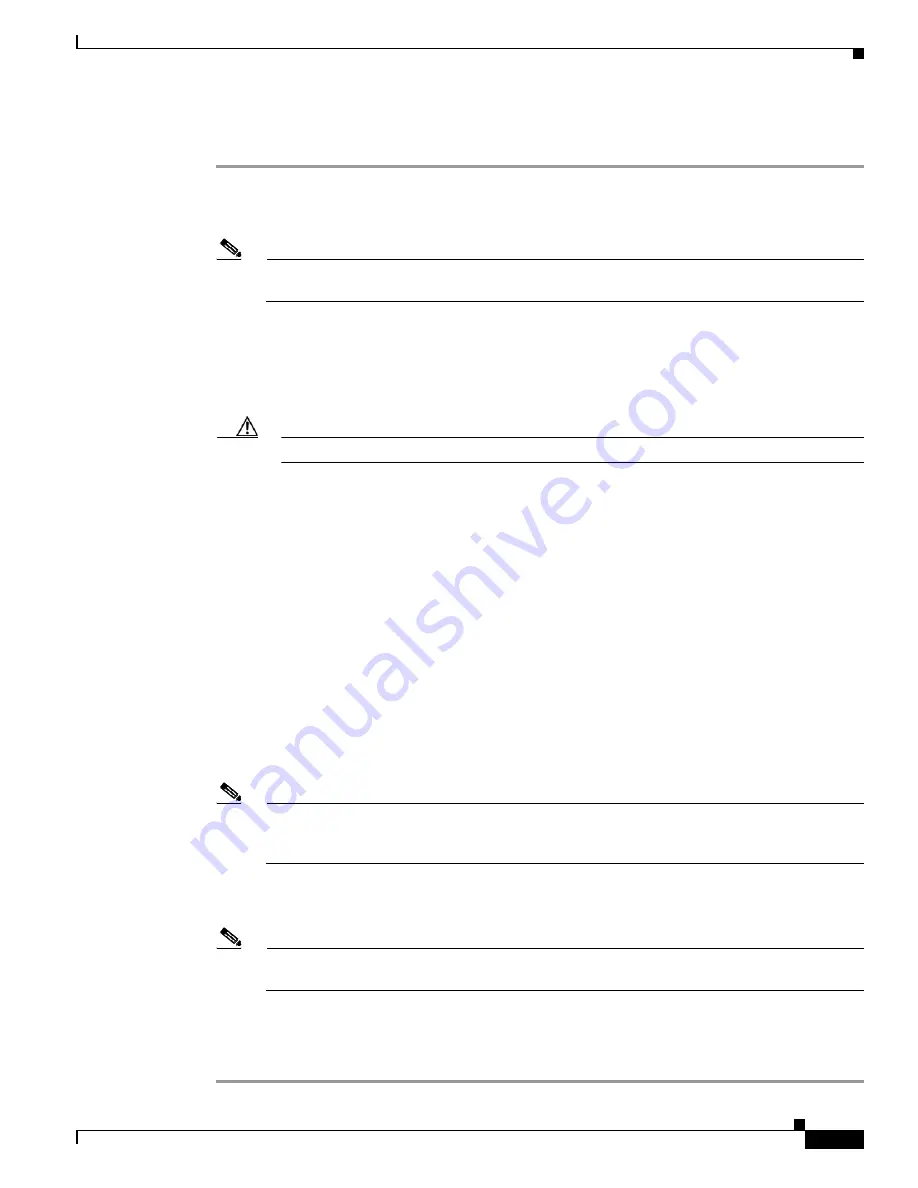
2-19
Cisco UCS C240 Server Installation and Service Guide
OL-25761-01
Chapter 2 Installing the Server
Service Headers and Jumpers
Procedure 2: Use Recovery Jumper and recovery.cap File
See
Figure 2-7
for the location of the J2068 header.
Step 1
Download the BIOS update package and extract it to a temporary location.
Step 2
Copy the contents of the extracted recovery folder to the root directory a USB thumb drive. The recovery
folder contains the recovery.cap file that is required in this procedure.
Note
The recovery.cap file must be in the root directory of the USB thumb drive. Do not rename this
file. The USB thumb drive must be formatted with either FAT16 or FAT32 file systems.
Step 3
Power off the server as described in
Shutting Down and Powering Off the Server, page 3-7
.
Step 4
Disconnect all power cords from the power supplies.
Step 5
Slide the server out the front of the rack far enough so that you can remove the top cover. You might have
to detach cables from the rear panel to provide clearance.
Caution
If you cannot safely view and access the component, remove the server from the rack.
Step 6
Remove the top cover as described in
Removing and Replacing the Server Top Cover, page 3-8
.
Step 7
Remove PCIe riser 1 and set it aside to provide clearance for accessing the header. See
Replacing a PCIe
Riser, page 3-38
. You do not have to remove any cards from the riser.
Step 8
Move the shorting jumper to pins 2 and 3 of the J2068 header (see
Figure 2-7
).
Step 9
Reconnect AC power cords to the server. The server powers up to standby power mode.
Step 10
Insert the USB thumb drive that you prepared in
Step 2
into a USB port on the server.
Step 11
Return the server to main power mode by pressing the
Power
button on the front panel.
The server boots with the updated BIOS boot block. When the BIOS detects a valid recovery.cap file on
the USB thumb drive, it displays this message:
Found a valid recovery file...Transferring to CIMC
System would flash the BIOS image now...
System would restart with recovered image after a few seconds...
Step 12
Wait for server to complete the BIOS update, then remove the USB thumb drive from the server.
Note
During the BIOS update, the CIMC will shut down the server and the screen will be blank for
about 10 minutes. Do not unplug the power cords during this update. The CIMC will power on
the server after the update is complete.
Step 13
After the server has fully booted, power off the server again and disconnect all power cords.
Step 14
Move the jumper back to the default pins 1 and 2 of the J41 header.
Note
If you do not move the jumper, after recovery completion you see the prompt, “Please remove
the recovery jumper.”
Step 15
Replace PCIe riser 1 to its position. See
Replacing a PCIe Riser, page 3-38
.
Step 16
Replace the top cover, replace the server in the rack, replace power cords and any other cables, then
power on the server by pressing the
Power
button.


















