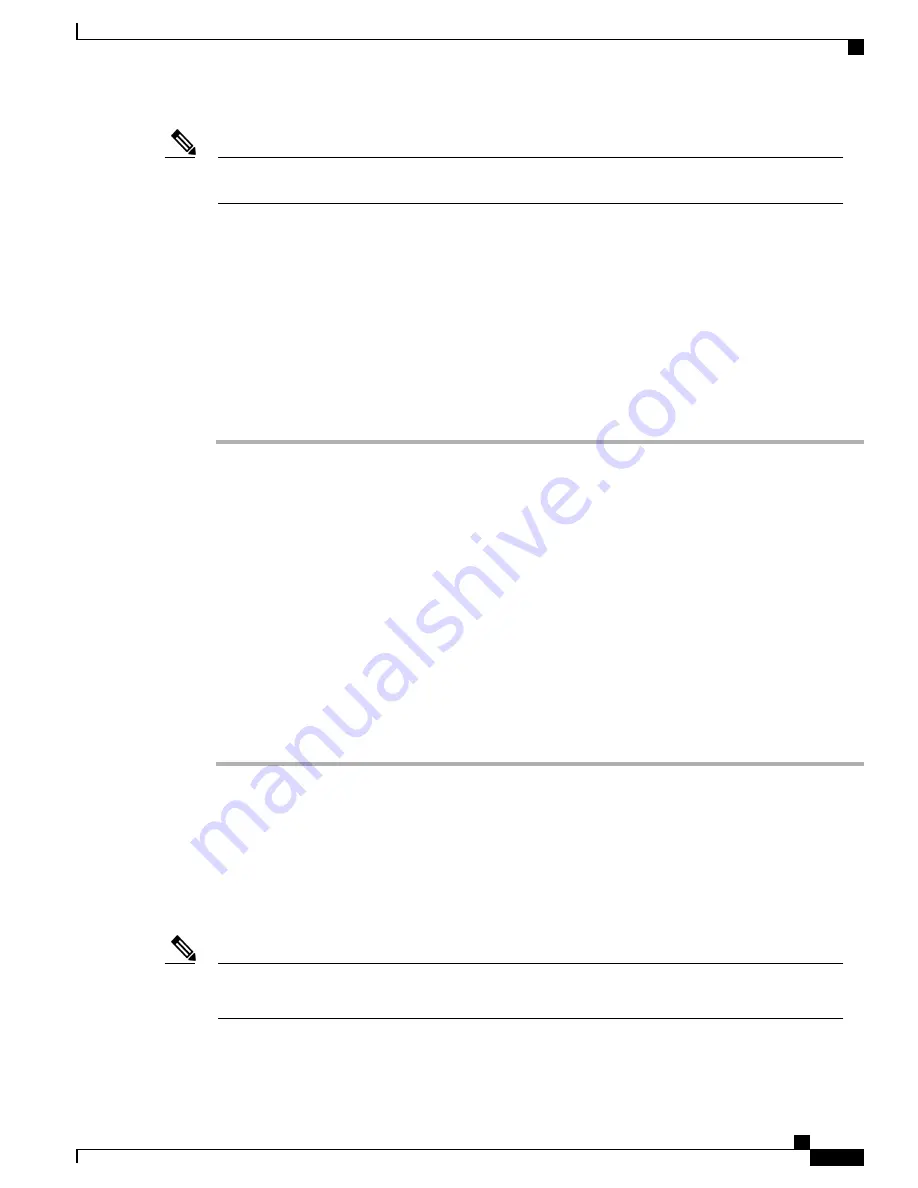
The LSI MegaSR drivers that Cisco provides for Red Hat Linux and SUSE Linux are for the original GA
versions of those distributions. The drivers do not support updates to those OS kernels.
Note
Preparing Physical Thumb Drive for Linux
This topic describes how to prepare physical Linux thumb drive from the driver image files.
This procedure requires a CD or DVD drive that you can use to burn the ISO image to disk; and a USB thumb
drive.
Alternatively, you can mount the dud.img file as a virtual floppy disk, as described in the installation procedures.
For RHEL and SLES, you can use a driver disk utility to create disk images from image files.
Procedure
Step 1
Download the Cisco UCS B-Series drivers ISO, as described in
Downloading the MegaSR Drivers, on page
18
and save it to your Linux system.
Step 2
Extract the dud.img file:
a) Burn the ISO image to a disc.
b) Browse the contents of the drivers folders to the location of the embedded MegaRAID drivers:
/<OS>/Storage/Intel/B600/
c) Expand the Zip file, which contains the folder with the driver files.
Step 3
Copy the driver update disk image
dud-[driver version].img
to your Linux system.
Step 4
Insert a blank USB thumb drive into a port on your Linux system.
Step 5
Create a directory and mount the DUD image to that directory:
Example:
mkdir <
destination_folder
>
mount -oloop <
driver_image
> <
destination_folder
>
Step 6
Copy the contents in the directory to your USB thumb drive.
Installing the Red Hat Enterprise Linux Driver
For the specific supported OS versions, see the
Hardware and Software Compatibility Matrix
for your server
release.
This topic describes the fresh installation of the RHEL device driver on systems that have the embedded
MegaRAID stack.
If you use an embedded RAID controller with Linux, both the pSATA and the sSATA controller must be
set to
LSI SW RAID
mode.
Note
Cisco UCS B200 M5 Blade Server Installation and Service Note
21
Servicing a Blade Server
Installing LSI MegaSR Drivers For Windows and Linux






























