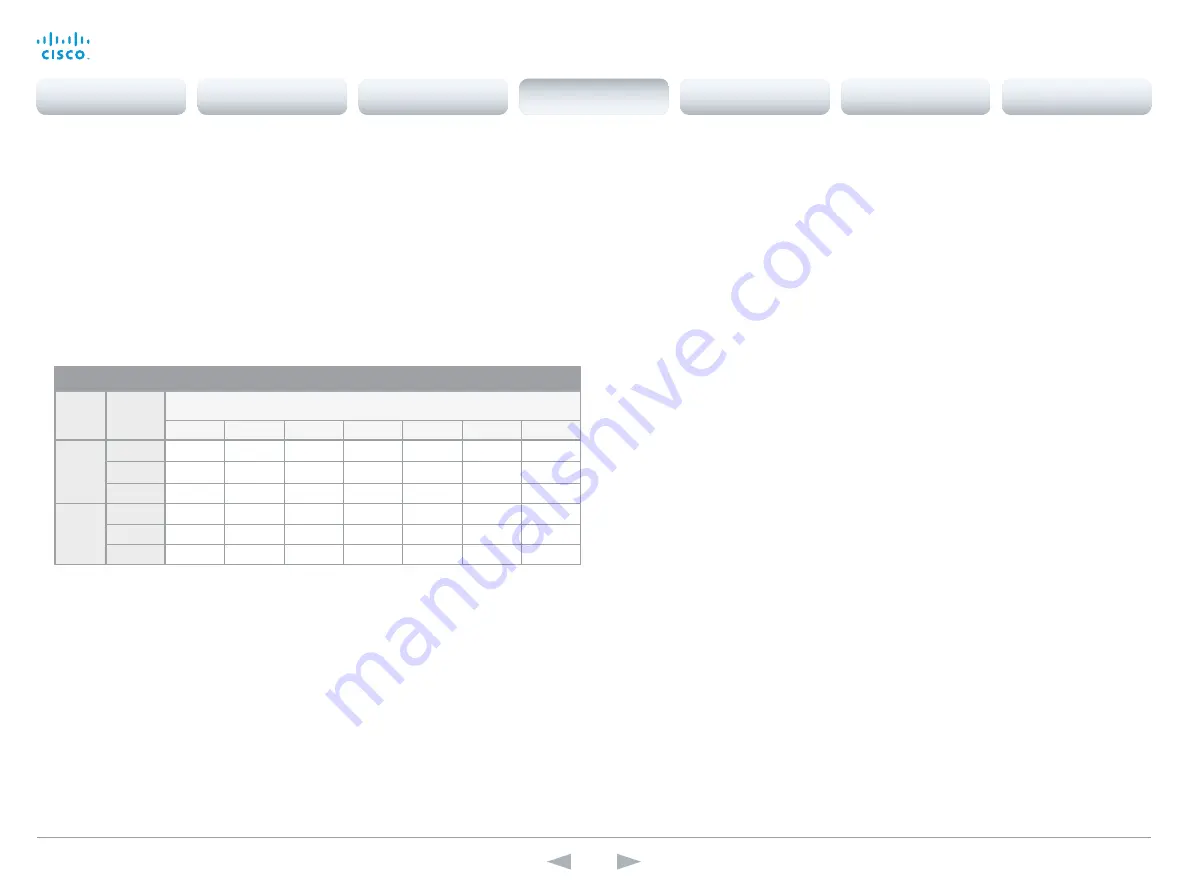
D14641.15
Codec C90 API Reference Guide TC7.0, JANUARY 2014.
Copyright © 2010–2014 Cisco Systems, Inc. All rights reserved.
70
Cisco TelePresence System Codec C90
API Reference Guide
xConfiguration Video Input Source [4] Connector
Select which video input connector to be active on video input source 4.
Requires user role:
ADMIN
Value space:
<HDMI/HDSDI>
HDMI:
Select HDMI when you want to use the HDMI 4 as input source 4.
HDSDI:
Select HD-SDI when you want to use the HD-SDI 4 as input source 4.
Example:
xConfiguration Video Input Source 4 Connector: HDMI
xConfiguration Video Input Source [5] Connector
Select which video input connector to be active on video input source 5.
Requires user role:
ADMIN
Value space:
<DVI/Composite/YC>
DVI:
Select DVI-I when you want to use the DVI-I 5 as input source 5.
Composite:
Select Composite when you want to use Composite as input source 5.
YC:
Select YC when you want to use the S-Video (YC) as input source 5. Connect to the two
connectors marked Y/Comp and C.
Example:
xConfiguration Video Input Source 5 Connector: DVI
xConfiguration Video Input Source [1..5] Type
Set which type of input source is connected to the video input.
Requires user role:
ADMIN
Value space:
<other/camera/PC/DVD/document_camera>
Other:
Select Other when some other type of equipment is connected to the selected video input.
Camera:
Select Camera when you have a camera connected to the selected video input.
PC:
Select PC when you have a PC connected to the selected video input.
DVD:
Select DVD when you have a DVD player connected to the selected video input.
Document_Camera:
Select Document_Camera when you have a document camera connected to
the selected video input.
Example:
xConfiguration Video Input Source 1 Type: PC
xConfiguration Video Input Source [1..5] PresentationSelection
Define how the video system will behave when a presentation source is connected to the video
input. In general, any input source can be used as a presentation source; normally, the main camera
(self-view) will not be used as a presentation source. Note that sharing the presentation with the far
end always requires additional action (tap Start Presenting on the Touch screen control panel, or
press the Presentation key on the remote control).
Requires user role:
ADMIN
Value space:
<Manual/Automatic/OnConnect/Hidden>
Manual:
In manual mode (default value), the contents of the input source will not be presented on
the screen until you select it. Use either the remote control or the Touch screen control panel to
choose which input source to present.
Automatic:
In automatic mode, the content on the input source will be presented on screen
automatically. If more than one source is set to Automatic, the last connected source will be used.
If any content was active (presented) when the call was disconnected, the content will still be
displayed locally.
OnConnect:
When in on-connect mode, the content on the input source will be presented on
screen when a cable is connected. Otherwise, the behavior is like when in manual mode.
Hidden:
In hidden mode, the contents of the input source do not appear in the graphical user
interface.
Example:
xConfiguration Video Input Source 1 PresentationSelection: Manual
xConfiguration Video Input Source [1..5] Visibility
Define the visibility of the video input source in the menus on the user interface.
Requires user role:
ADMIN
Value space:
<Never/Always/IfSignal>
Never:
Set to Never when the input source is not expected to be used as a presentation source.
Always:
When set to Always, the menu selection for the video input source will always be visible
on the graphical user interface.
IfSignal:
When set to IfSignal, the menu selection for the video input source will only be visible
when a presentation source is connected to the video input.
Example:
xConfiguration Video Input Source 1 Visibility: IfSignal
Typical resolutions used for different optimal definition profiles, call rates and frame rates
Frame
rate
Optimal
Definition
Profile
Call rate
256 kbps
768 kbps 1152 kbps 1472 kbps 2560 kbps
4 Mbps
6 Mbps
30 fps
Normal
512 × 288
1024 × 576 1280 × 720 1280 × 720 1920 × 1080 1920 × 1080 1920 × 1080
Medium
640 × 360
1280 × 720 1280 × 720 1280 × 720 1920 × 1080 1920 × 1080 1920 × 1080
High
768 × 448
1280 × 720 1280 × 720 1920 × 1080 1920 × 1080 1920 × 1080 1920 × 1080
60 fps
Normal
256 × 144
512 × 288
768 × 448
1024 × 576 1280 × 720 1280 × 720 1920 × 1080
*
Medium
256 × 144
768 × 448
1024 × 576 1024 × 576 1280 × 720 1920 × 1080
*
1920 × 1080
*
High
512 × 288
1024 × 576 1280 × 720 1280 × 720 1920 × 1080
*
1920 × 1080
*
1920 × 1080
*
*
The resolution will be 1280 × 720 for older codecs without 1080p60 support.
Contents
Introduction
About the API
xConfiguration
Appendices
xCommand
xStatus
xConfiguration






























