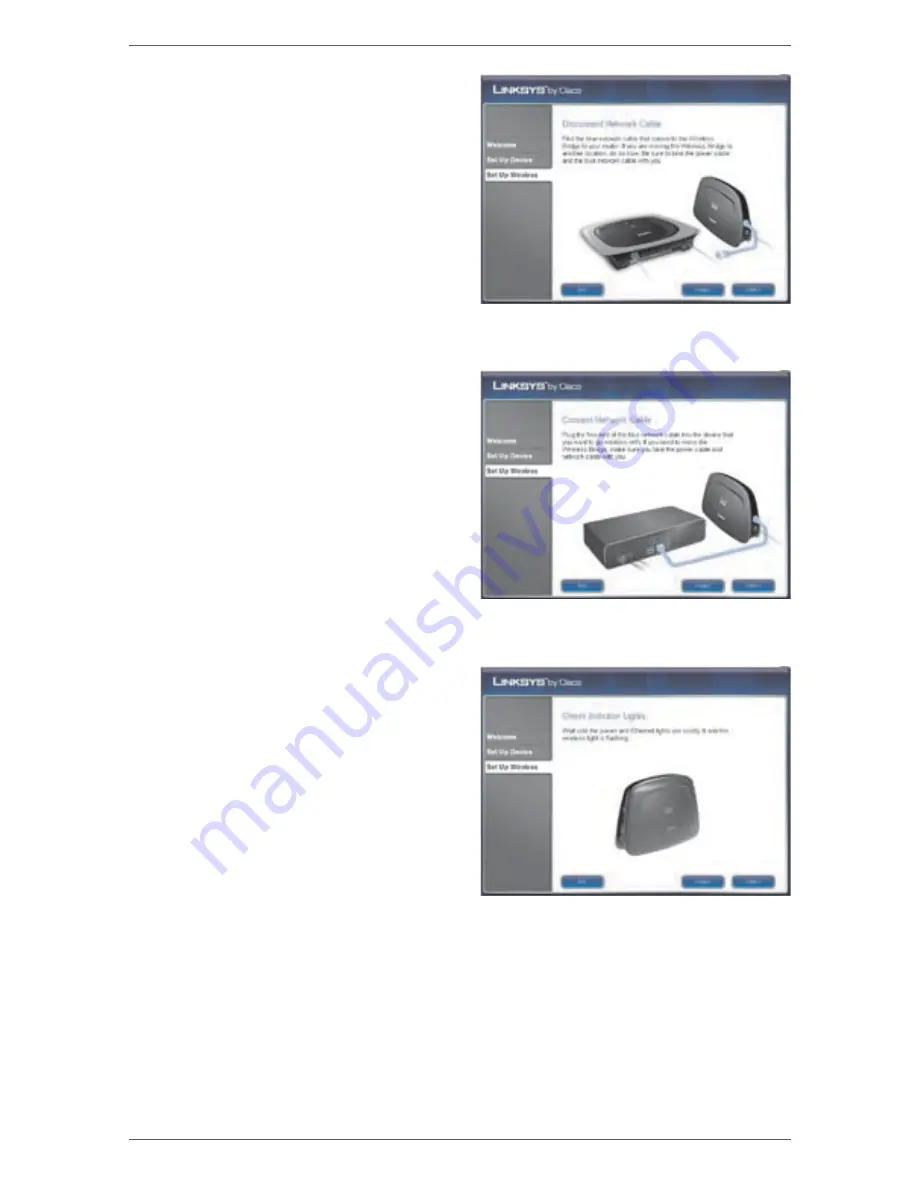
Deutsch
WET610N
22
Wireless-N Ethernet Bridge with Dual-Band
D.
Die Bridge ist über ein
Netzwerkkabel mit Ihrem
Router verbunden . Trennen
Sie dieses Netzwerkkabel von
Ihrem Router .
Wenn Sie das Gerät, das den
Wireless-Zugriff erhalten soll,
an einen anderen Ort bringen
möchten, tun Sie dies jetzt .
Klicken Sie auf
Next
(Weiter) .
E.
Schließen Sie das freie Ende des
Netzwerkkabels an das Gerät an,
das den Wireless-Zugriff erhalten
soll .
Wenn Sie die Bridge an einen
anderen Ort bringen, vergessen
Sie nicht den Netzadapter und
das Netzkabel .
Klicken Sie auf
Next
(Weiter) .
F.
Warten Sie, bis die Ein/Aus- und
Ethernet-LEDs durchgängig
leuchten und die Wireless-LED
blinkt .
Klicken Sie auf
Next
(Weiter) .
Содержание Linksys WET610N
Страница 2: ......
Страница 76: ...Notes WET610N 76 Wireless N Ethernet Bridge with Dual Band ...
Страница 77: ......
















































