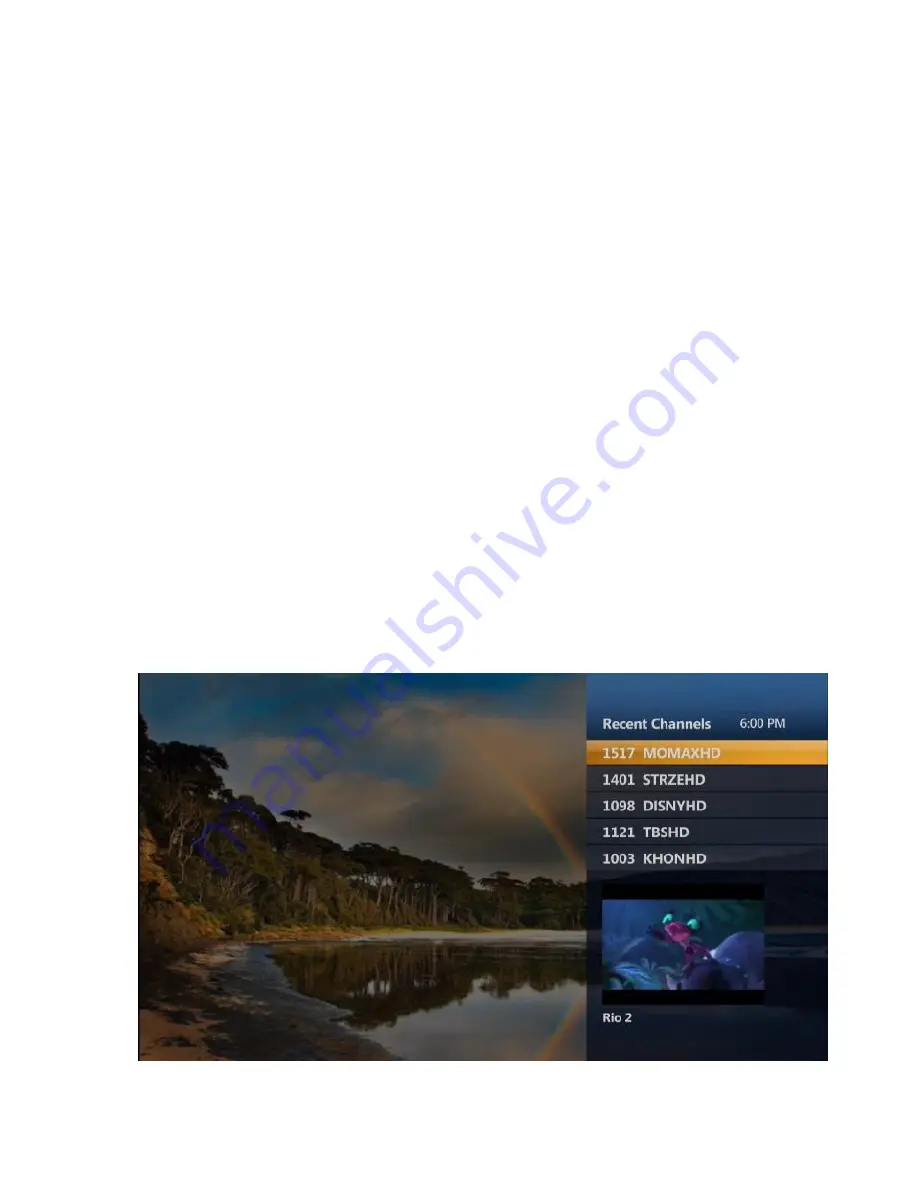
TV Features
Last Channel
Press
LAST
button to change to the previous channel you were watching. A menu will
appear on the right hand side of the screen showing the 5 previously viewed channels. If
you’d like to change to one of them, use
UP/DOWN
arrows to scroll to it and press the
OK
button. If you press
EXIT
or nothing for
7 seconds, the menu will automatically disappear.
To change the functionality of the Last button to automatically change the
last channel viewed:
1. Press the
MENU
button on your remote
2. Use the
LEFT/RIGHT arrow
buttons to scroll to
Settings
and press the
OK
button
3. Use the
UP/DOWN arrow
buttons to scroll to
Television
and press the
OK
button
4. Use the up and down arrow buttons to scroll to
Recent Panel
and press
the
OK
button
5. Select the option that you would prefer:
Turn the recent panel feature on (Last 5 channels viewed
displayed on right side, channel does not change until selected
and
OK
button pressed)
Turn the recent panel feature off (Jumps to last channel viewed
without display of last 5 channels)






























