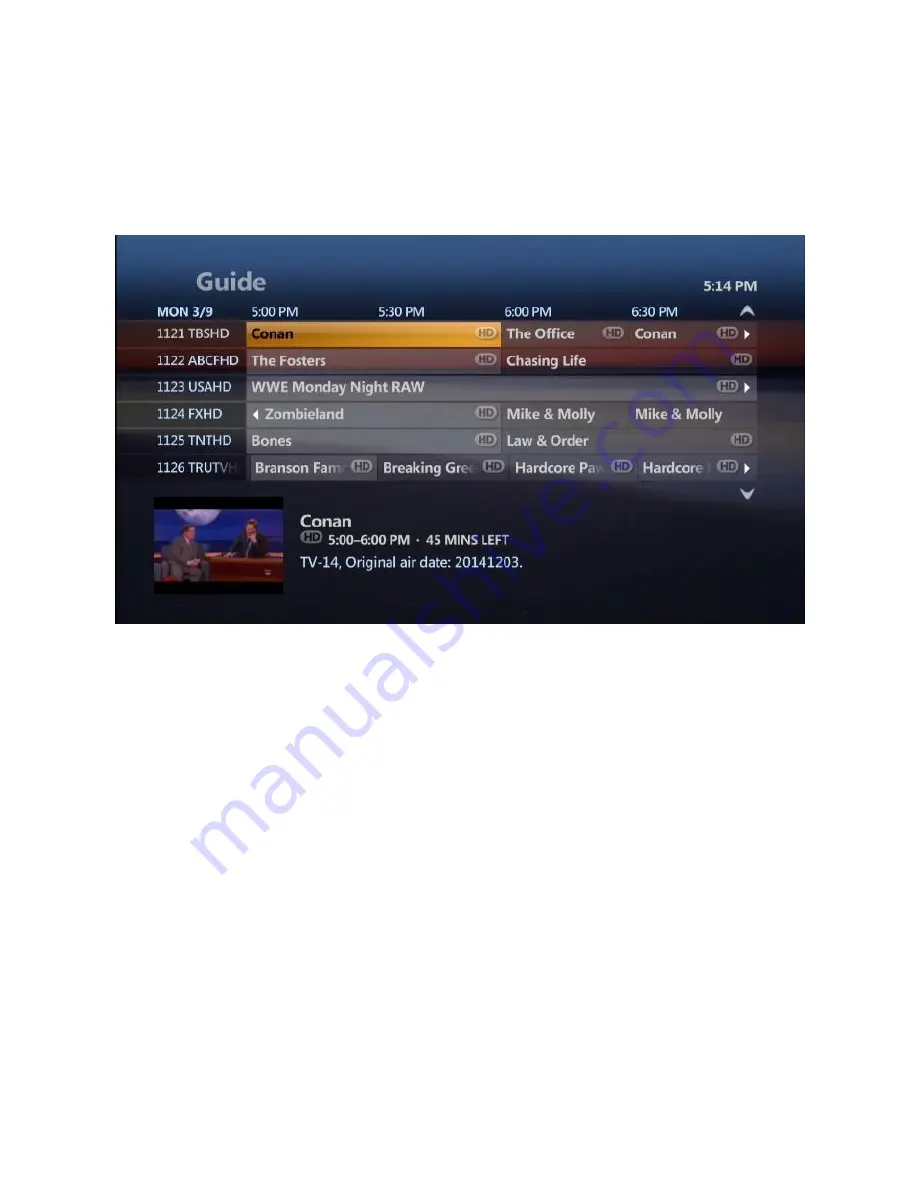
On Screen TV Guide
Using the Onscreen TV Guide
Use the guide to find out which shows are on and which ones are coming up.
1. Press
GUIDE
button. It will display program listings by time and channel.
2. Use
UP/DOWN
arrows to scroll through and highlight a program. Detailed
program information including the title, time, rating, description and cast
information will appear at the bottom of the guide.
3. Press
OK
button to change the channel to that program.
Quick Tip
To view a list of all programs on a channel, scroll using LEFT arrow until you
highlight the station channel and press OK button.
Quick Tip
To go forward in the guide in 24-hour intervals use the DAY+ /DAY- buttons.






























