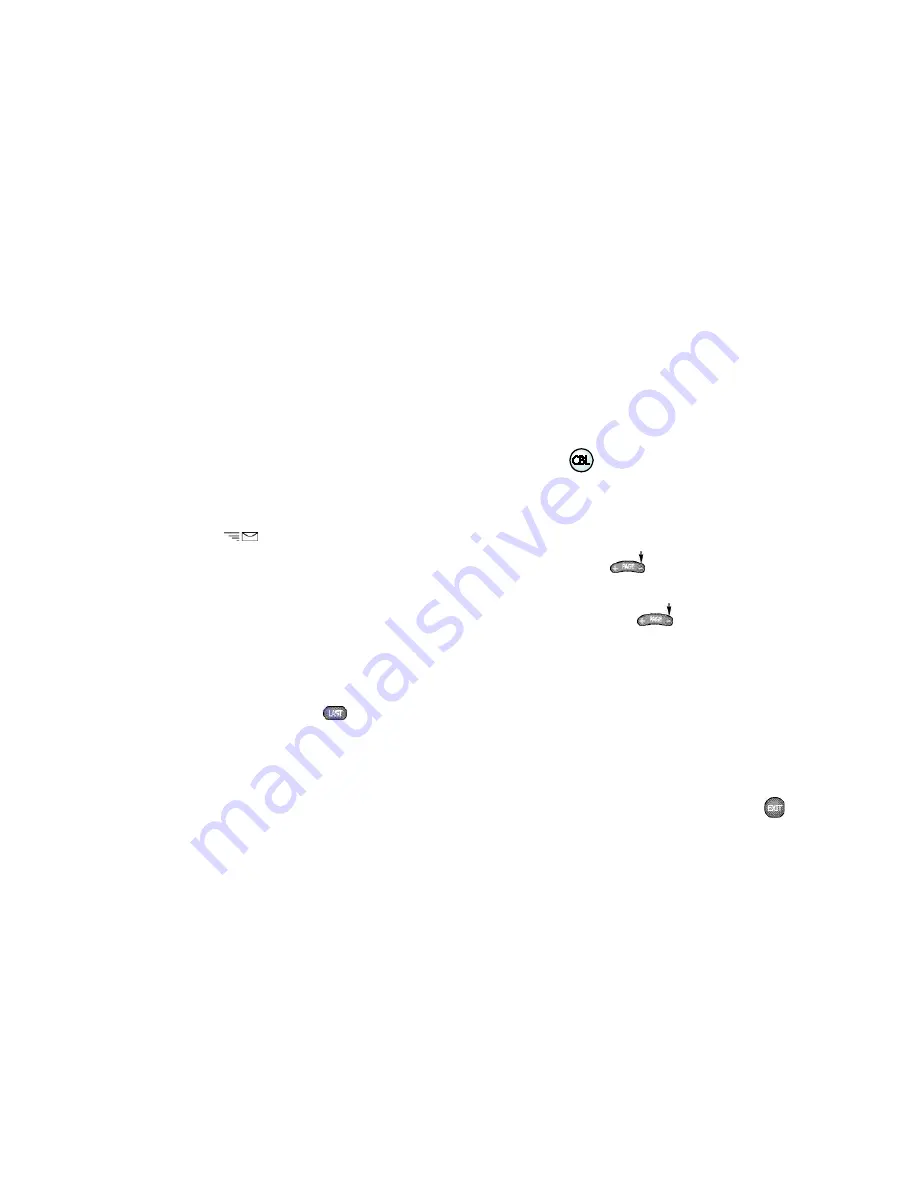
Setting Up the DNCS to Support the HDD Test
4011411 Rev B
49
For Explorer 8000, 8010, or 8300 DVRs — DVR 1.5.2-1404 or later is installed
on the DVR.
For Explorer 8300HDC DVRs — DVR 1.5.3 or later is installed on the DVR.
The DVR is connected to your DBDS network.
The HDD is known to be in good operating order.
2
Reboot the DVR that you selected in step 1. When the DVR reboots, the SARA
client does the following:
Reads the testparam.cfg file.
Finds the appropriate entry for the DVR type.
Obtains the HDD performance specifications for the DVR type.
Stores this data in nonvolatile memory (NVM).
Note:
After the HDD test has been downloaded to the DVR, the HDD test utility
can be run without a DBDS network connection.
3
Place the remote in Cable mode by pressing the
key on the remote control.
The CBL key blinks red when pressing it to indicate that it is in Cable mode.
4
Press and hold the
Pause
key on the remote control until the message indicator
(
) on the DVR blinks.
5
While the message indicator blinks, quickly press the
key to activate the
Staging Toolkit.
Note:
To activate the Staging Toolkit, you must press the
key while the
message indicator is blinking. The message indicator blinks for about 13 seconds.
6
When the DVR display changes from displaying the time to displaying the EMM
count (for example, E-00) the Staging Toolkit is active.
7
Press the
Last
key three times to start the HDD test utility. The DVR display
alternately flashes
hdd
and
diAg
while the HDD test utility runs. The test takes
only a few minutes to complete.
8
Does
PASS
appear on the DVR display?
If
yes
, you have verified the success of the HDD Tests server. Press the
key to exit the HDD test utility. As the utility exits, the front panel LED
shows four dashes (
– – – –
) and the set-top reboots.
If
no
, the HDD test utility is not functioning as expected. Contact Cisco
Services for assistance troubleshooting the HDD test utility.
Registering the HDD Test Server with the BFS
Note:
This procedure can be used for systems that support multiple or single sites.
1
On the DNCS Administrative Console, select the
Application Interface Modules
tab.
2
Click
BFS Client
. Choose one of the following options:


























