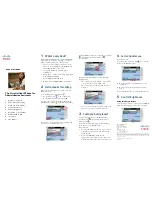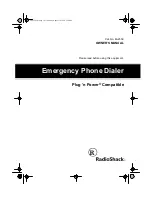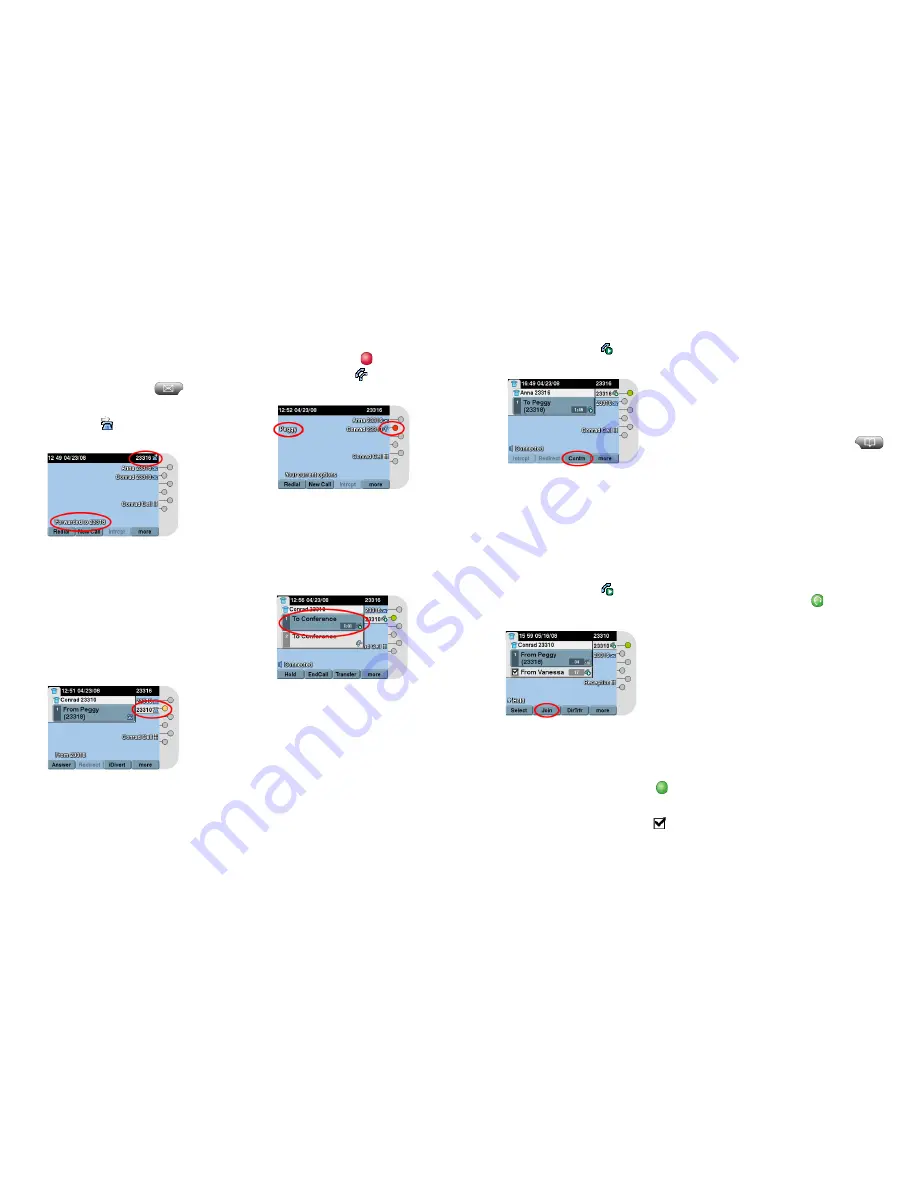
Using Call Forward All
To redirect all incoming calls to another number:
1.
Press the
CFwdALL
softkey.
2.
Enter a phone number, or press a speed dial
button or the
Messages
button
(to
forward to voice mail).
To verify that Call Forward All is active, look for
the call forward icon
and the “Forwarded to”
phone number.
To cancel Call Forward All, press
CFwdALL
again.
(You may need to press the
more
softkey first.)
To use forwarding on a non-primary line (such as a
shared line), go to your User Options web pages.
Your system administrator has details.
6
My phone, your number
If you and your boss share a line, you share a phone
number. When a call comes in on the shared line,
you or your boss can answer it.
If you answer a call on the shared line that your
boss should take, you can put the call on hold and
ask your boss to resume the call from his or her
phone. Or you can transfer the call to your boss’s
primary line. See sections 3 and 4 for help using
Hold and Transfer.
How will you know when your boss is talking on
the shared line? Look for indicators on your phone:
•
A red shared line button
.
•
The remote-in-use icon
next to the button.
•
Caller ID for your boss’s call (unless blocked).
Your boss sees similar indicators on his or her
phone when you’re talking on the shared line.
Your boss can also “barge” a call that you’re
handling on the shared line. Barging a call means
joining your conversation by turning the call into a
conference. In this case, you’ll typically hear a beep
and your phone screen will change to display
conference details.
When barging, your boss may have added
participants to the call. To see who’s on the line,
press the
ConfList
softkey.
7
We (all) need to talk
To create a conference call, choose from two
features:
•
Use the Conference feature when you want to
call each participant.
•
Use the Join feature when you want to
combine existing calls that are already on your
phone (connected or holding).
Using Conference to call participants
1.
Start from a connected call
(not on hold).
2.
Press the
Confrn
softkey.
3.
Enter a participant’s phone number.
4.
At any time after the call starts ringing, press
Confrn
again to begin the conference.
Repeat these steps to add participants.
Using Join to combine existing calls
There are different ways to use Join. Follow these
steps when the calls that you want to combine are
on a
single
phone line (only one line button is lit).
1.
Start from a connected call
(not on hold).
2.
Press the
Join
softkey. (You may need to press
the
more
softkey first.)
3.
Press
Join
again to begin the conference.
Tips
•
To combine calls that are on
multiple
phone
lines (more than one line button is lit), press
Join
, then press the flashing green button
for the line with the other call(s).
•
If a line has multiple calls, you may need to
press
Select
to choose which calls to join
.
•
To see who is participating in a conference,
press the
ConfList
softkey.
8
I’ll call you
Use these dialing tips to make calling easier:
•
To predial—Dial the number without lifting
the handset, then press
Dial
.
•
To redial—Press the
Redial
softkey, or press
the Navigation button to see your recently
placed calls.
•
To view missed, placed, or received
calls—Press the
Directories
button
and
choose a call log.
•
To dial from a directory—Navigate to an item
in the directory and press
Dial
. If you need to
edit the number first, press
EditDial
.
•
To speed dial—Press a speed-dial button, enter
an Abbreviated Dial code, or use Fast Dial.
Ask your system administrator which
speed-dial feature is right for you.
9
Tips & hints
How do I use my phone with a headset?
Keep the headset button lit
and use softkeys to
place and end calls.
How do I set up speed-dial buttons?
Any of the unassigned buttons to the right of your
phone screen can be converted to speed-dial
buttons. To set up speed-dial buttons and change
some of your line settings, use a web browser on
your computer to access your Cisco Unified CM
User Options web pages. Ask your system
administrator for the URL and more information.
How do I find the softkeys I need?
If you are having trouble finding softkeys or
frequently use the
more
softkey, ask your system
administrator to rearrange your softkeys or assign
some functions to line buttons.
How can I help my boss use his or her phone?
Read the User Guide for your boss’s phone. This
card covers only a few of the available features.
Where can I find a complete User Guide?
http://www.cisco.com/en/US/products/hw/phones/
ps379/products_user_guide_list.html