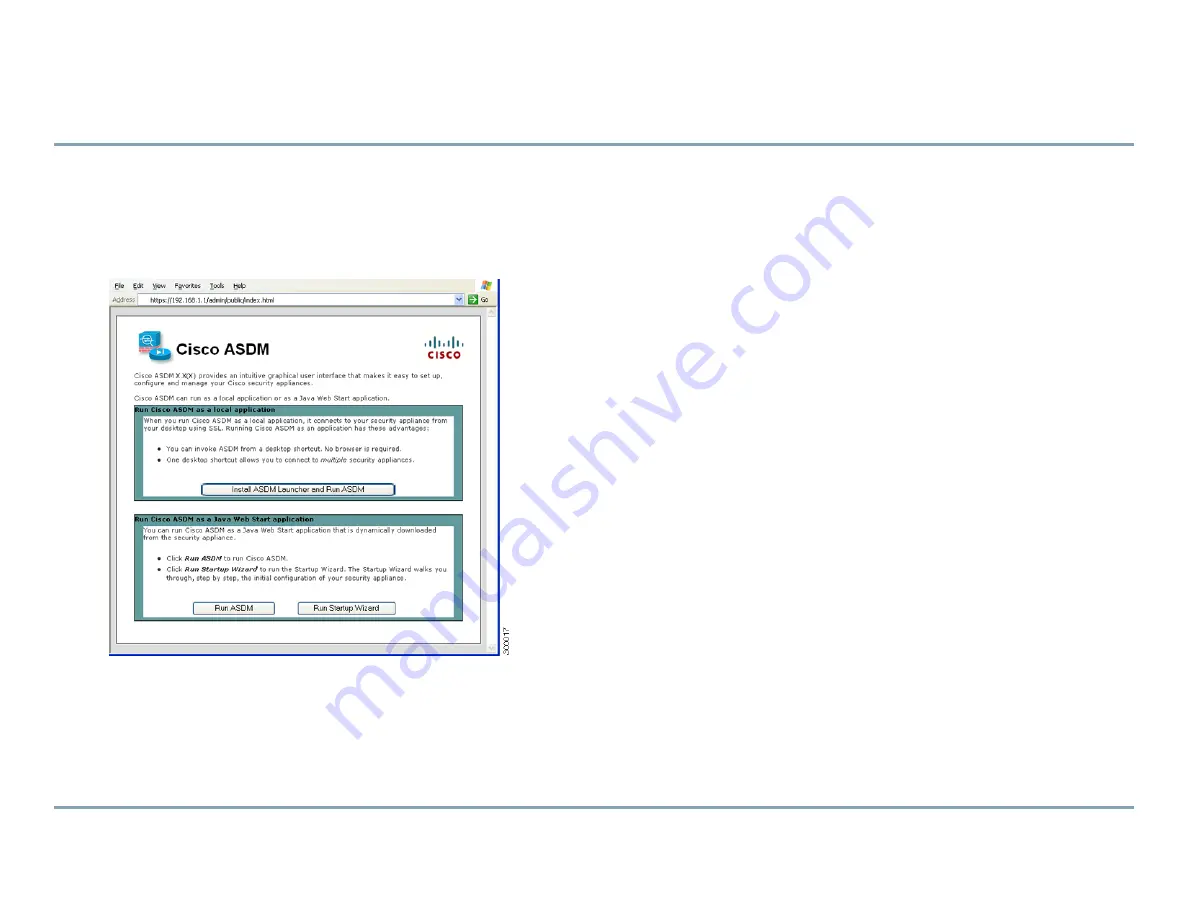
Note
Read the safety warnings in the Regulatory Compliance and Safety Information (RCSI), and follow proper safety procedures
when performing the steps in this guide. See
http://www.cisco.com/go/asadocs
for links to the RCSI and other documents.
1. Verifying the Package Contents
Cisco ASA 5505
Power cable
(US shown)
Power supply adapter
Blue console cable
Security
Services
Card Slot
1
2
CONSOLE
RESET
POWER
48
VDC
7
POWER ov
er ETHERNET
6
5
4
3
2
1
0
Documentation
Cisco ASA
5505
Quick Start
Guide
2. Installing the Chassis
The ASA ships with a default configuration that includes two preconfigured networks (the Inside network and the Outside network)
and an Inside interface configured for a DHCP server. Clients on the Inside network obtain a dynamic IP address from the ASA so that
they can communicate with each other as well as with devices on the Internet.
Step 1
Connect one end of an Ethernet cable (not provided) to Ethernet 0 on the ASA. (By default, Ethernet 0 is the Outside interface.)
Connect the other end to a cable/DSL modem or gateway router (the Outside network).
Step 2
Connect your devices (such as PCs, printers, and servers) with Ethernet cables to Ethernet 1 through 7.
Note
Connect a PC to the ASA so that you can run the Adaptive Security Device Manager (ASDM). See “4. Initial
Configuration Considerations.”
Step 3
Connect Power over Ethernet (PoE) devices (such as Cisco IP Phones or network cameras) with Ethernet cables to switch ports
6 or 7 (the only ports providing power to PoE devices).
If you connect a server (such as a web server) to the ASA, you can use ASDM to make services on that server accessible by internal and
external users. See “7. (Optional) Allowing Access to Public Servers Behind the ASA.”
Security
Services
Card Slot
1
2
POWER
48VDC
7
POWER over ETHERNET
6
5
4
3
2
1
0
Console
RESET
Ports 1 − 7
Inside Network Interfaces
Port 0
Outside Network Interface
Internet
ISP Connection
Outside Network
Inside Network
Web Server
Cisco IP Phone
PC
1
2
3
3. Powering on and Verifying Interface Connectivity
Step 1
Connect the power supply adaptor to the power cable.
Step 2
Connect the rectangular connector of the power supply adaptor to the power connector on the rear panel of the ASA.
Step 3
Connect the AC power connector of the power cable to an electrical outlet. (The ASA does not have a power switch. Completing
this step powers on the device.)
Step 4
Check the Power LED on the front of the ASA; if it is solid green, the device is powered on.
Step 5
Check your management PC to make sure it received an IP address on the 192.168.1.0/24 network using DHCP.
Step 6
Check the LINK/ACT indicators to verify interface connectivity.
Interface Connectivity
Each Ethernet interface has an LED to indicate a physical link is established. When the LED is solid green, a link is established. When
the LED is flashing green, there is network activity.
If a LINK/ACT LED is not lit, the link could be down due to a duplex mismatch. If auto-negotiation is disabled, verify you are using
a straight-through Ethernet cable.
For a description of all chassis components, see the hardware installation guide on Cisco.com.
Cisco ASA 5505 series
Adaptive Security Appliance
0
0
0
0
0
0
0
0
0
LINK/ACT
Power Status Active VPN SSC
100 MBPS
LINK/ACT Indicator
Power Indicator
4. Initial Configuration Considerations
The ASA ships with a default configuration that, in most cases, is sufficient for your basic deployment. You configure the ASA by using
ASDM. ASDM is a graphical interface that allows you to manage the ASA from any location by using a web browser.
However, changing certain settings is recommended or required. For example, you should change the following settings from their
defaults:
•
The privileged EXEC mode (enable) password that is required to administer the ASA through ASDM and the CLI
•
When using the ASA as a VPN endpoint (using the SSL VPN features):
–
The hostname, domain name, and DNS server names
–
Outside interface IP address to a static address
–
Identity certificate
–
WINS names when access to Windows file shares is required
Use the Startup Wizard in ASDM to make these changes. See “6. Running the Startup Wizard.”
5. Launching ASDM
See the ASDM release notes on Cisco.com for the requirements to run ASDM.
Step 1
On the PC connected to the ASA, launch a web browser.
Step 2
In the Address field, enter the following URL:
https://192.168.1.1/admin
The Cisco ASDM web page appears.
Step 3
Click
Run Startup Wizard
.
Step 4
Accept any certificates according to the dialog boxes that appear. The Cisco ASDM-IDM Launcher appears.
Step 5
Leave the username and password fields empty and click
OK
.
The main ASDM window appears and the Startup Wizard opens. See “6. Running the Startup Wizard.”
6. Running the Startup Wizard
Run the
Startup Wizard
to modify the default configuration so that you can customize the security policy to suit your deployment.
Using the startup wizard, you can set the following:
Step 1
If the wizard is not already running, in the main ASDM window, choose
Wizards > Startup Wizard
.
Step 2
Follow the instructions in the Startup Wizard to configure your ASA.
Step 3
While running the wizard, you can accept the default settings or change them as required. (For information about any wizard
field, click
Help
.)
•
Hostname
•
Domain name
•
Administrative passwords
•
Interfaces
•
IP addresses
•
Static routes
•
DHCP server
•
Network address translation rules
•
and more...





























