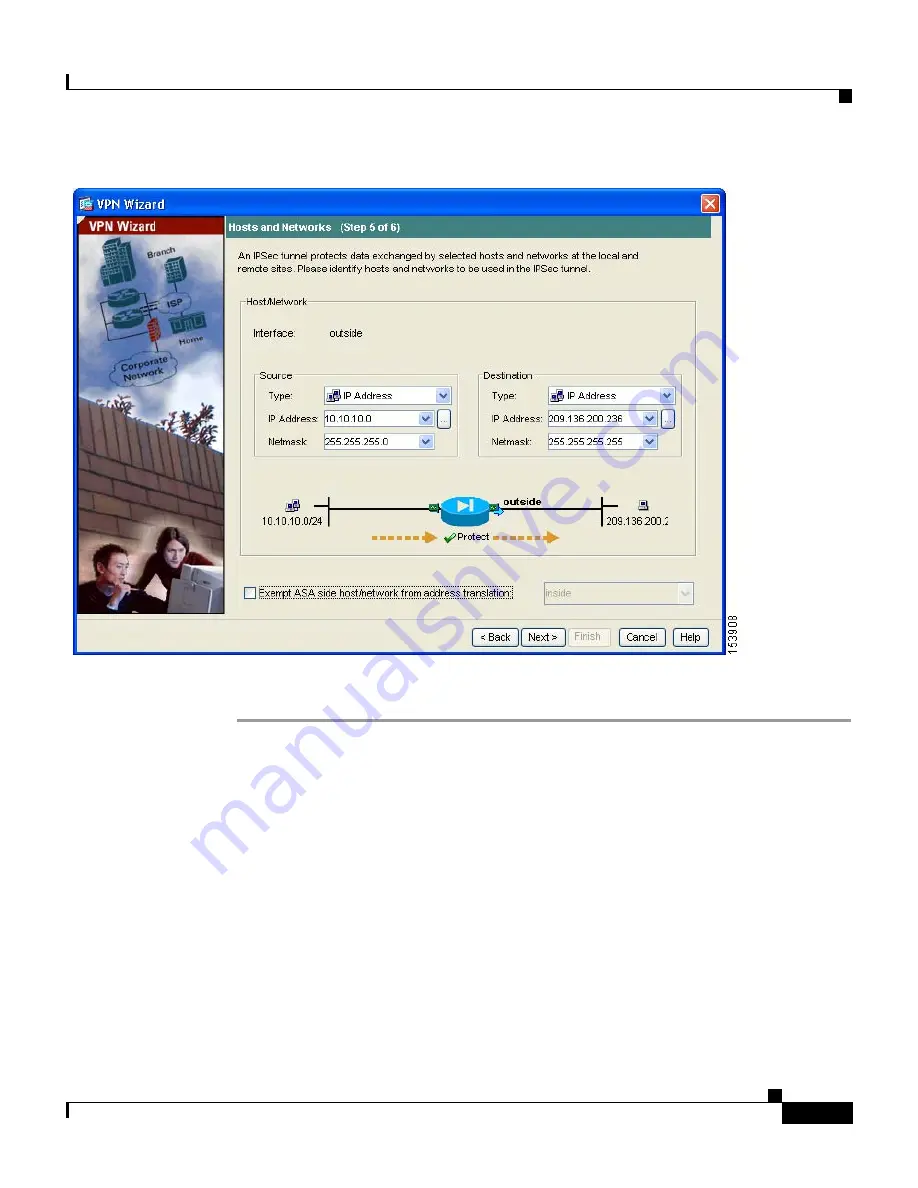
4-11
PIX 515E Security Appliance Getting Started Guide
78-17645-01
Chapter 4 Scenario: Site-to-Site VPN Configuration
Implementing the Site-to-Site Scenario
Step 5
Click
Next
to continue.
Viewing VPN Attributes and Completing the Wizard
In Step 6 of the VPN Wizard, review the configuration list for the VPN tunnel you
just created. If you are satisfied with the configuration, click
Finish
to apply the
changes to the security appliance.



































