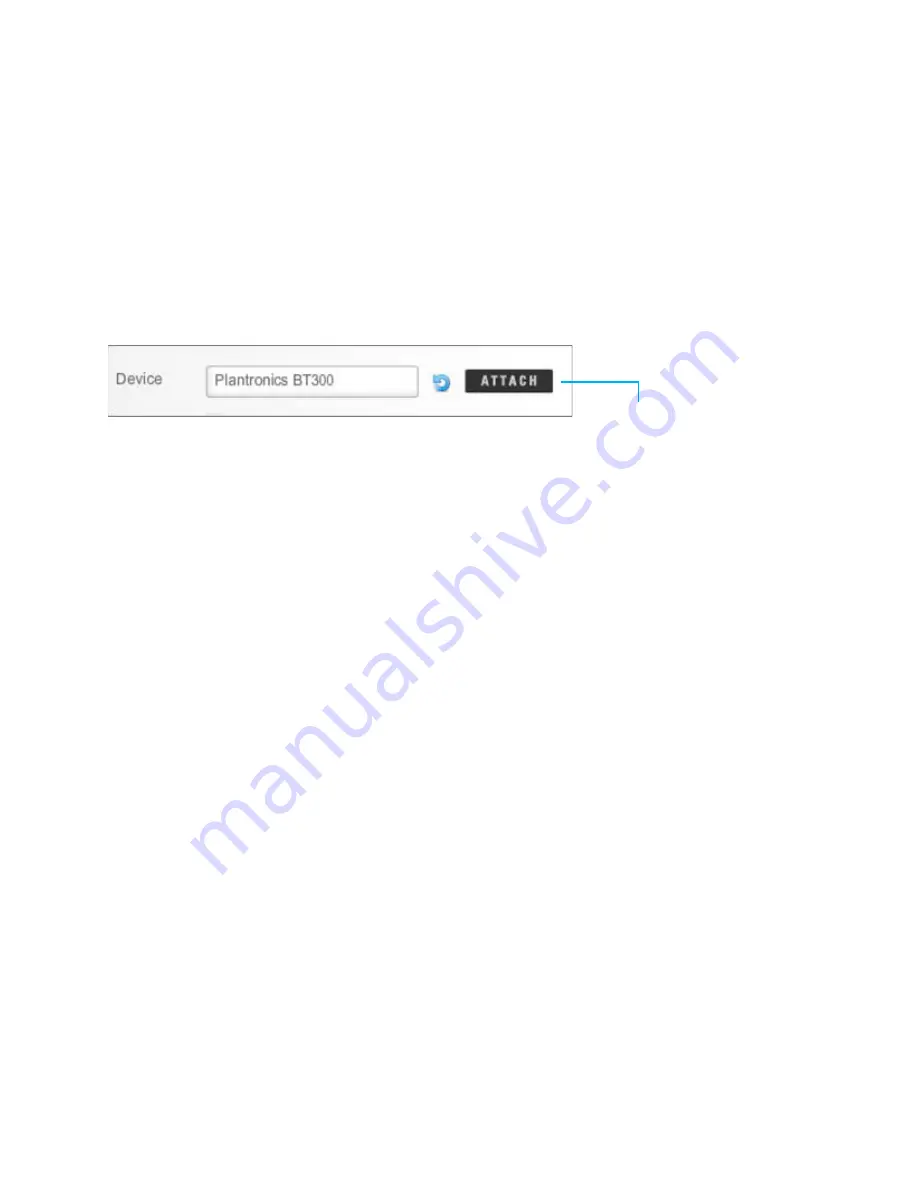
5
Troubleshooting.
iMeet doesn’t detect your headset
First, check that your headset is connected to your computer (the LED on the USB Bluetooth adapter
should be solid blue).
If your headset is connected, open the iMeet desktop app icon and then click the Devices tab. Next
to the Device, you should see Plantronics BT300. If so, click the refresh button. If your headset isn’t
displayed, click the ATTACH button to search for your headset.
When you speak, other guests cannot hear you well
Make sure iMeet is using the microphone on your Plantronics headset and not the mic on your
computer or other device. While in the meeting, check two things:
1. iMeet settings. Click Connect > Call My Computer. Under Select My Microphone, choose
Plantronics BT300.
2. Adobe Flash Player settings. Right-click anywhere in the meeting background to display the Adobe
Flash Player Settings. Click the microphone icon, and then select Plantronics BT300.
Cannot hear other users
Users can hear you, your cube lights up, but either you cannot hear other users or you hear audio
through your computer speakers or other headset.
Confirm that Plantronics BT300 is set as your default playback device. On the Windows task bar,
right-click the speaker icon and then select Playback devices. There should be a green check next to
Plantronics BT300. If not, select it and then click Default. Exit the iMeet room and rejoin. You should
now hear audio through your Voyager Legend UC headset.
Audio isn’t connected when you enter your room
Check that your headset is connected to your computer (on the mini USB adapter, the LED light
should be solid blue). If it isn’t, re-pair your headset and computer: remove the Bluetooth USB
adapter, press and hold the Call button until you hear “Pairing,” and then insert the Bluetooth
USB adapter again. Once successfully paired, LEDs stop flashing red and blue and you hear “PC
connected.”
Then, make sure that your headset is set as the default playback device.
Refresh to re-connect.
ATTACH to search for your headset.
Содержание iMeet and Plantronics Voyager
Страница 1: ...1 and Plantronics Voyager Legend UC Integration Quick Guide Provided by ...
Страница 6: ...6 Provided by ...






