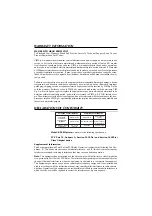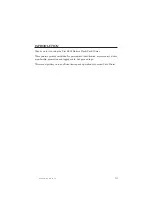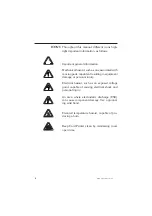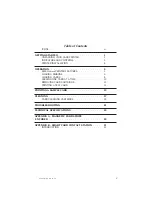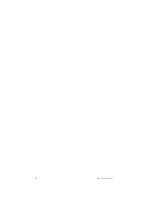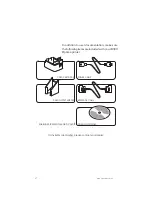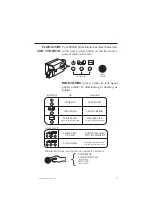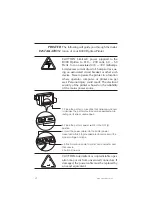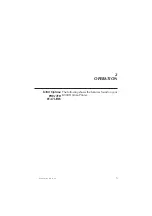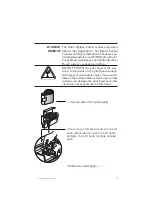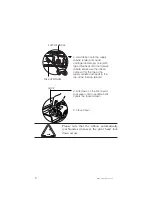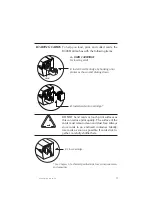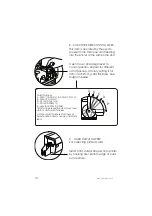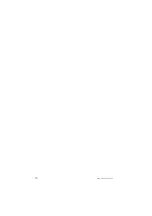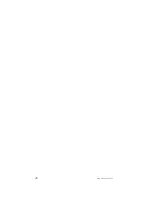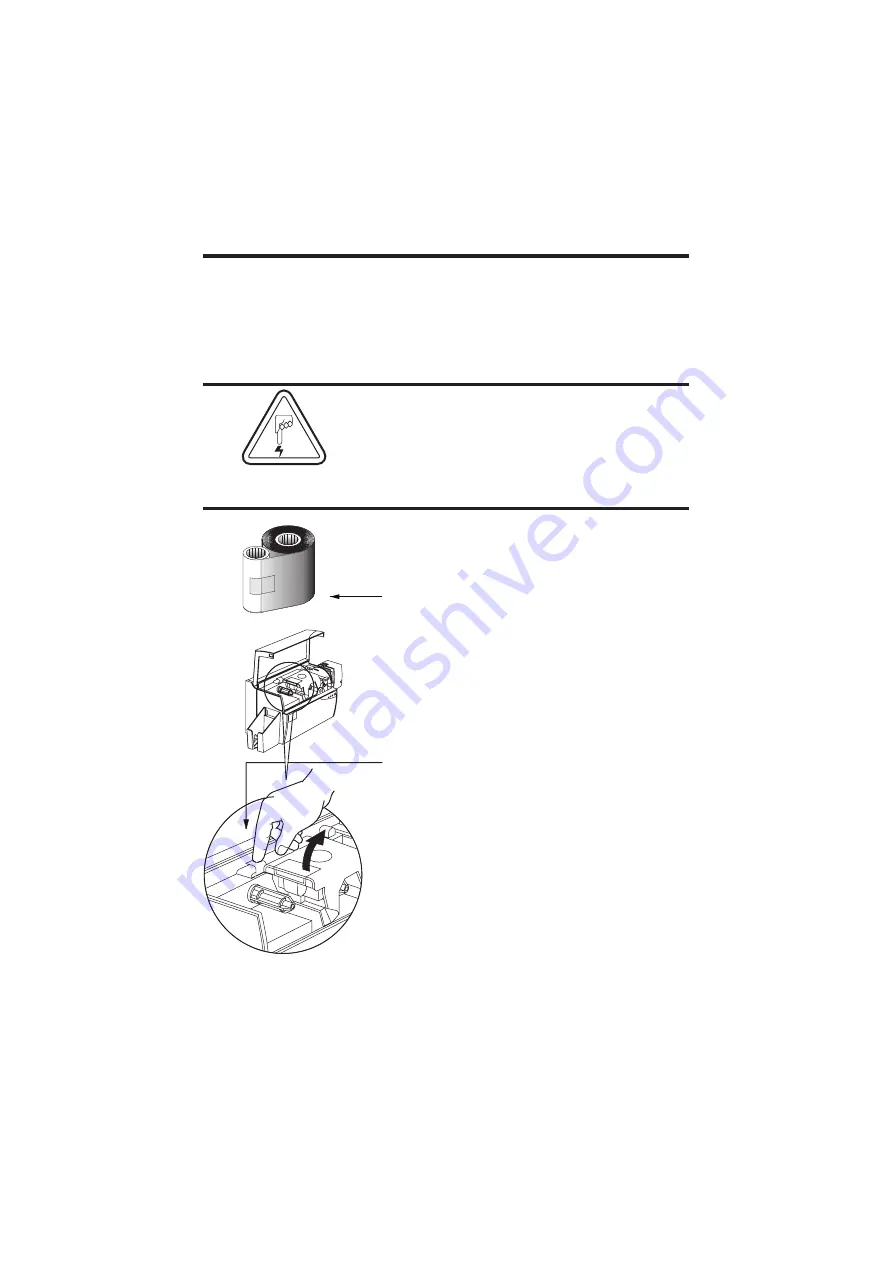
LOADING
RIBBONS
The K300 Optima Printer requires approved
ribbons (See Appendix C). The Resin Thermal
Transfer and Dye Sublimation ribbons are spe-
cifically designed for your K300 Optima Printer.
For optimum performance and printer life (Print
Head), always use approved ribbons.
DO NOT TOUCH the print head or the elec-
tronic components on the print head carriage.
Discharges of electrostatic energy that accumu-
lates on the surface of the human body or other
surfaces can damage the print head and other
electronic components used in this device.
K300 Optima Rev.07.99
7
1. Remove ribbon from packaging.
Continued on next page ..........
2.
Open cover and press down on the print
head unlock lever to open the print head
carriage. The print head carriage will pop
open.
Содержание K300 Optima
Страница 1: ...User s Manual Rev 07 99 User s Guide K300 Optima ...
Страница 6: ...vi K300 Optima Rev 07 99 ...
Страница 22: ...16 K300 Optima Rev 07 99 ...
Страница 26: ...20 K300 Optima Rev 07 99 ...
Страница 30: ...24 K300 Optima Rev 07 99 ...