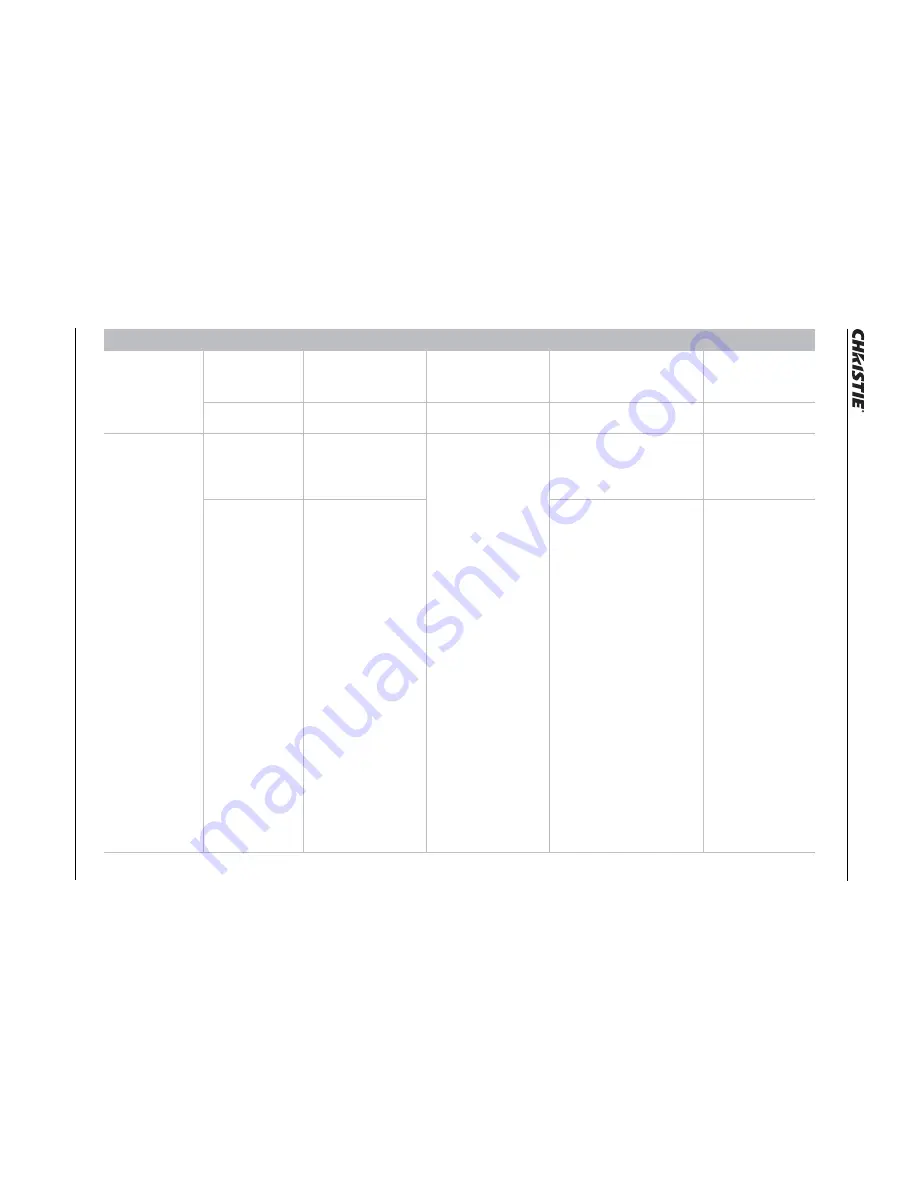
Serial Control
Christie Vive Audi
o SKA-3D
User Manual
47
020-101056-02
Rev. 1
(10-2013)
dviclrdpth
Sets the HDMI
color depth.
s dviclrdpth [p1]
p1 options:
•
0
- 8-bit
•
1
- 10-bit
s dviclrdpth 1
DVICLRDPTH 10BIT
Returns the HDMI
color depth.
r dviclrdpth
none
r dviclrdpth
DVICLRDPTH 10BIT
eq
Sets the EQ
adjustment for
each speaker using
the specified
center frequency.
s eq [p1] [p2]
[p3]
p1 options:
•
0
- Center
•
1
- Front Left
•
2
- Front Right
•
3
- Surround Left
•
4
- Surround Right
•
5
- Surround Back
Left
•
6
- Surround Back
Right
•
7
- Center Left
•
8
- Center Right
p2 options:
•
0
- 20 Hz
•
1
- 25 Hz
•
2
- 32 Hz
•
3
- 40 Hz
•
4
- 50 Hz
•
5
- 63 Hz
•
6
- 80 Hz
•
7
- 100 Hz
•
8
- 125 Hz
•
9
- 160 Hz
•
10
- 200 Hz
•
11
- 250 Hz
•
12
- 315 Hz
s eq 2 18 -5
FR EQ1250 IS SET
TO -5.0
Returns the
equalizer
adjustment values
for the specified
speaker.
r eq [p1]
r eq [p1] [p2]
r eq 2
FR EQ20 IS SET
TO 0.0
FR EQ25 IS SET
TO 0.0
FR EQ32 IS SET
TO 0.0
FR EQ40 IS SET
TO 0.0
FR EQ50 IS SET
TO 0.0
FR EQ63 IS SET
TO 0.0
FR EQ80 IS SET
TO 0.0
FR EQ100 IS SET
TO 0.0
FR EQ125 IS SET
TO 0.0
FR EQ160 IS SET
TO 0.0
FR EQ200 IS SET
TO 0.0
FR EQ250 IS SET
TO 0.0
Command
Description
Syntax
Parameters [p]
Example
Returned Value
Содержание Vive Audio SKA-3D
Страница 1: ...Christie Vive Audio SKA 3D U s e r M a n u a l 020 101056 02 ...
Страница 2: ......
Страница 3: ...Christie Vive Audio SKA 3D U s e r M a n u a l 020 101056 02 ...
Страница 8: ......
Страница 10: ......
Страница 42: ......
Страница 90: ......
Страница 92: ......
Страница 118: ...For the most current technical documentation please visit www christiedigital com ...






























