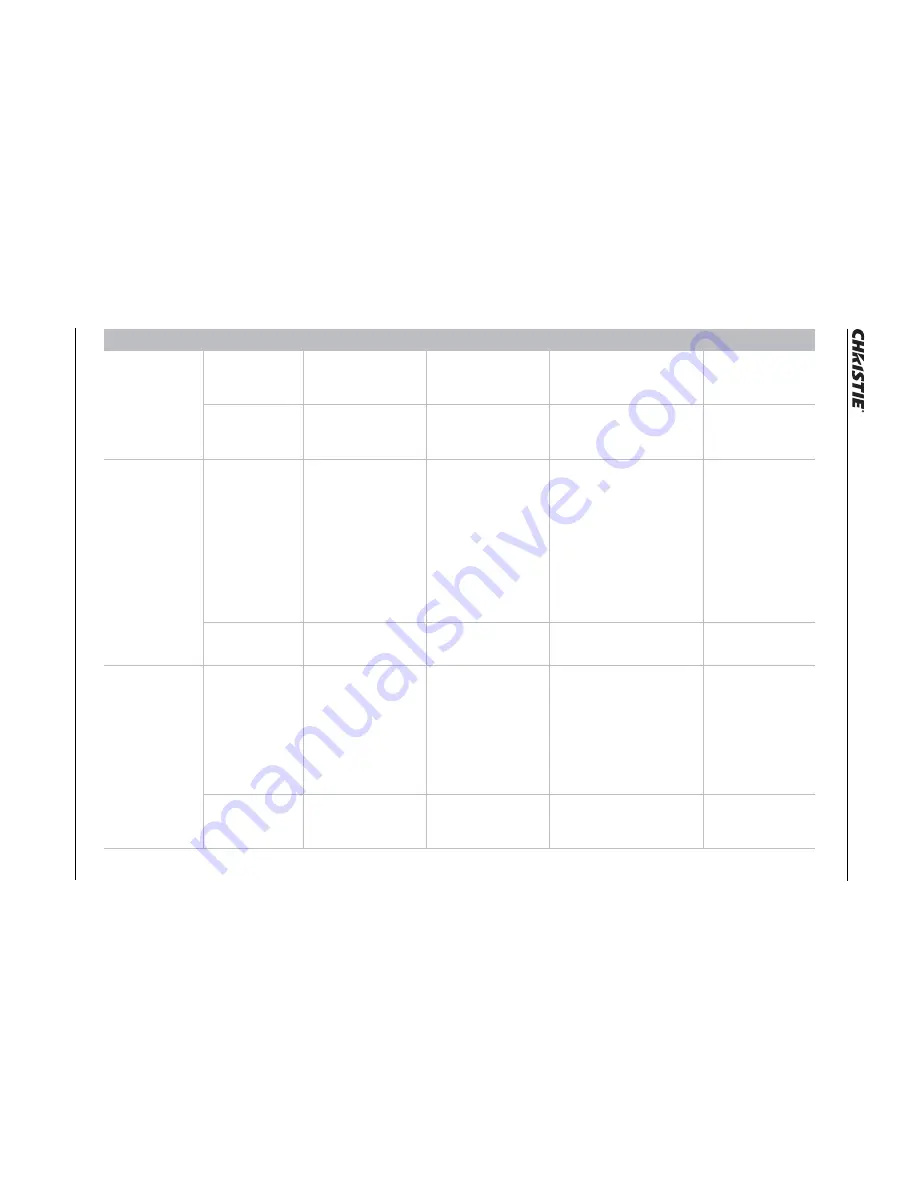
Serial Control
Christie Vive Audi
o SKA-3D
User Manual
43
020-101056-02
Rev. 1
(10-2013)
biamplsrsaux
Enables or disables
the bi-amp LR
surrounds to Aux
1/2.
s biamplsrsaux
[p1]
p1 options:
•
0
- Disable
•
1
- Enable
s biamplsrsaux 1
BIAMPLSRSAUX
ENABLED
Returns the
current bi-amp LR
surrounds to Aux
1/2 setting.
r biamplsrsaux
none
r biamplsrsaux
BIAMPLSRSAUX
ENABLED
biamplsrsxover
Sets the bi-amp LS
and RS to Aux 1/2
crossover
frequency in
increments of 1
Hz.
The bi-amp LS and
RS to Aux 1/2
crossover must be
enabled
(
biamplsrsaux
)
before using this
command.
s biamplsrsxover
[p1]
p1 options:
• 40...4000 - The
frequency in Hz
s biamplsrsxover 300
BIAMPLSRSXOVER
300
Returns the bi-amp
LS / RS crossover
frequency.
r biamplsrsxover
none
r biamplsrsxover
BIAMPLSRSXOVER
300
biampxover
Sets the crossover
frequency when
Bi-amp is enabled.
The bi-amp L/C/R
configuration must
be enabled
(
biamplcr
)
before setting the
crossover
frequency.
s biampxover [p1]
p1 options:
• 40...4000 - The
frequency in Hz
s biampxover 250
BIAMPXOVER 250
Returns the
crossover
frequency when bi-
amp is enabled.
r biampxover
none
r biampxover
BIAMPXOVER 250
Command
Description
Syntax
Parameters [p]
Example
Returned Value
Содержание Vive Audio SKA-3D
Страница 1: ...Christie Vive Audio SKA 3D U s e r M a n u a l 020 101056 02 ...
Страница 2: ......
Страница 3: ...Christie Vive Audio SKA 3D U s e r M a n u a l 020 101056 02 ...
Страница 8: ......
Страница 10: ......
Страница 42: ......
Страница 90: ......
Страница 92: ......
Страница 118: ...For the most current technical documentation please visit www christiedigital com ...






























