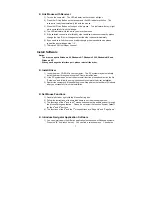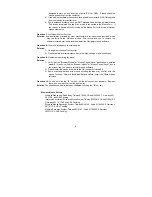3
z
Link Mouse with Receiver
1) Turn on the computer. The LED indicator on the receiver will light.
2) Press the ID Link Button on the receiver and the LED indicator will blink. The
receiver is ready to automatically link with the mouse.
3) Press the ID Link Button on the back of the mouse. The indicator will stay in light
while successfully finish the linkage.
4) The LED indicator will blink while you move the mouse.
5) If the selected channel is interfered by other wireless-mouse users nearby, please
change the Link ID by re-linkage or select the other channel immediately.
6) If you need to re-link the mouse or after changing the mouse batteries, please
repeat the above linkage step 1~3.
7) There are 256 Link IDs per channel.
Install Software
Notice:
-
The driver supports Windows 98, Windows NT, Windows 2000, Windows ME and
Windows XP.
-
When you change the interface port, please reinstall the driver.
z
Install Driver
1) Insert the driver CD-ROM to your computer. The PC system may automatically
install the driver through selecting the PC auto-install function.
2) If the PC system does not set the auto-install function, please double click the file
“Setup.exe” and follow the setup instructions to complete the driver installation.
3) Restart the computer. A Mouse Setting icon will appear on the task bar of Windows
after you successfully finish the installation.
z
Set Mouse Functions
1) Double left click or right click the Mouse Setting icon.
2) Follow the instructions of the selection items to set the mouse properties.
3) The functions of the 4
th
and the 5
th
mouse buttons must be enable and set through
the Mouse Setting application. Please do not select the function “System Default”
for the 4
th
and 5
th
buttons.
4) The functions of the 6
th
and the 7
th
mouse buttons are “Page Up” and “Page Down”.
z
Introduce Navigator Application Software
1) You can simply apply the A-Button application functions under Windows systems.
Press the “IE” one-touch hot key. You can find a selection menu. Choose the