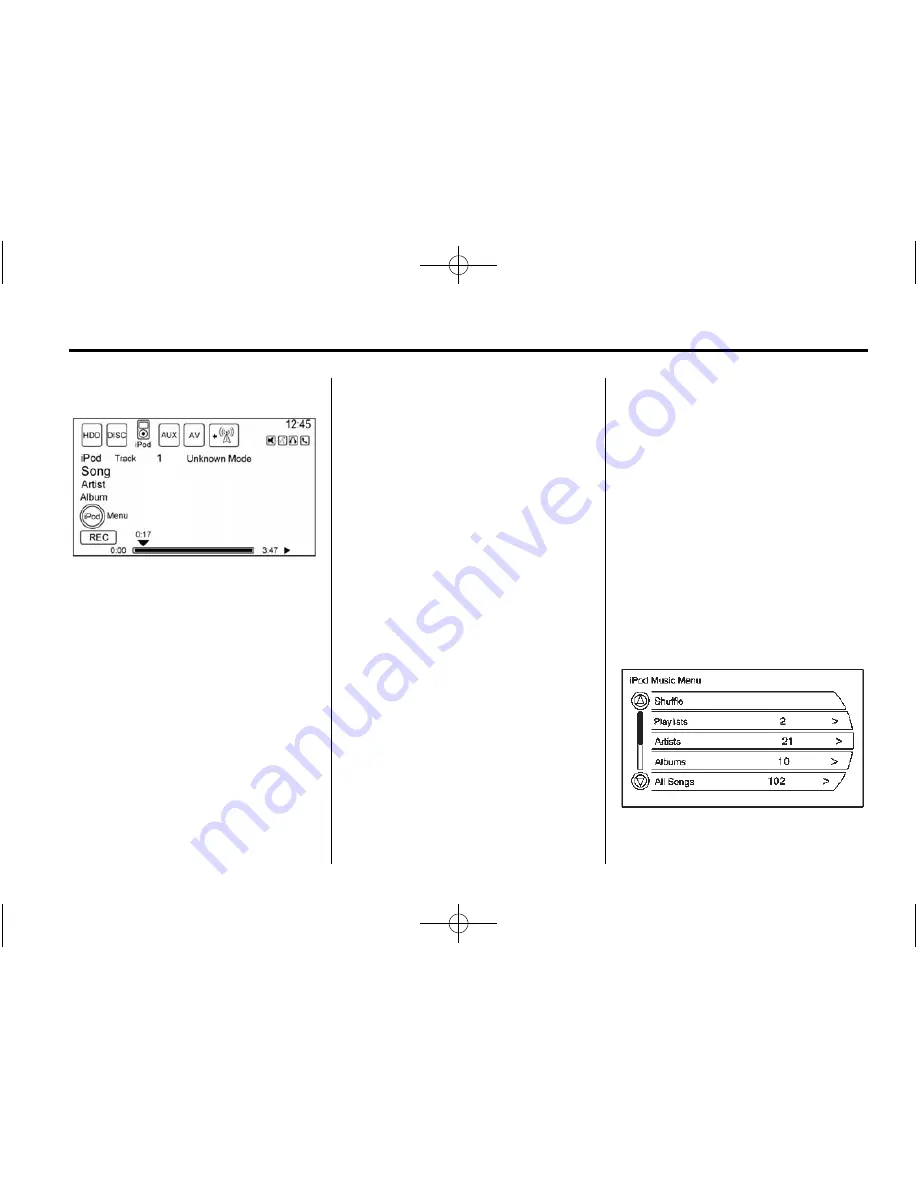
Black plate (29,1)
Chevrolet/GMC Express/Savana Navigation System (GMNA-Localizing-U.S./
Canada-7639741) - 2015 - crc - 4/28/14
Infotainment System
29
Playing from an iPod
®
This feature supports the following
iPod models:
.
iPod touch
®
(4th generation)
.
iPod touch (3rd generation)
.
iPod touch (2nd generation)
.
iPod touch (1st generation)
.
iPod classic
®
.
iPod with video
.
iPod nano
®
(6th generation)
.
iPod nano (5th generation)
.
iPod nano (4th generation)
.
iPod nano (3rd generation)
.
iPod nano (2nd generation)
.
iPod nano (1st generation)
.
iPhone 4
®
.
iPhone 3GS
.
iPhone 3G
.
iPhone
For proper operation, make sure the
iPod has the latest firmware from
Apple
®
. iPod firmware can be
updated using the latest iTunes
®
application.
For more information, see
www.apple.com/itunes.
Recording from the iPod to the HDD
is not supported. Media must be
recorded using a USB mass storage
device.
To connect and control an iPod,
connect one end of the standard
iPod USB cable to the iPod's dock
connector. Connect the other end to
the USB port in the center console.
iPod music information shows on
the radio
’
s display and begins
playing through the vehicle
’
s audio
system.
The iPod battery recharges
automatically while the ignition is on
or in the accessory position. When
the ignition is turned off while an
iPod is connected using the iPod
USB cable, the iPod battery stops
charging and the iPod automatically
turns off.
If the iPod is a model that is not
supported, it can still be listened to
in the vehicle by connecting it to the
auxiliary input jack using a standard
3.5 mm (1/8 in) stereo cable. See
Auxiliary Devices on page 34
.
iPod Menu






























