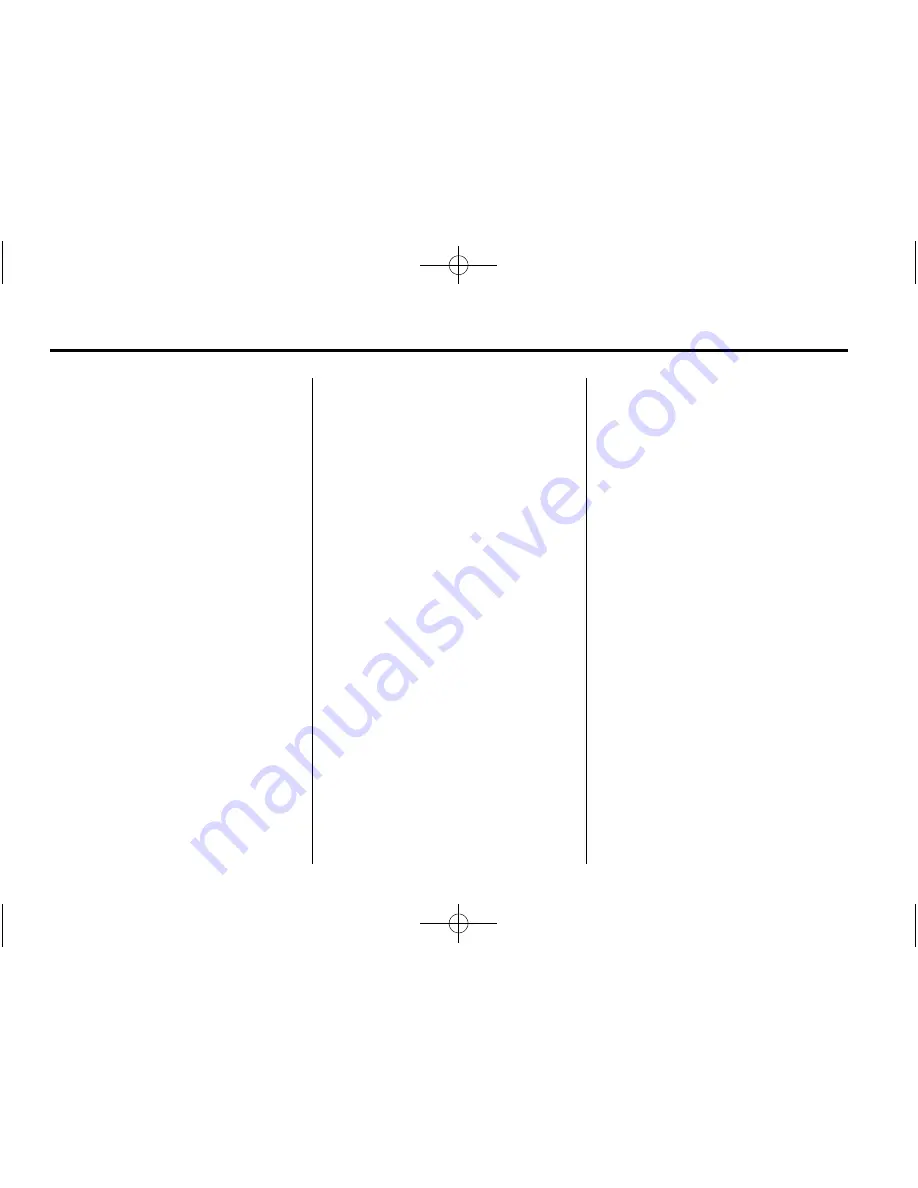
Black plate (2,1)
Chevrolet/GMC Express/Savana Navigation System (GMNA-Localizing-U.S./
Canada-7639741) - 2015 - crc - 4/28/14
i-2
INDEX
G
General Navigation
Commands . . . . . . . . . . . . . . . . . . . . . 76
Getting Started on the Route . . . . 54
Global Positioning
System (GPS) . . . . . . . . . . . . . . . . . . 71
H
Hard Drive Device (HDD) . . . . . . . . 22
Headphones . . . . . . . . . . . . . . . . . . . . . 35
Helpful Hints for Speaking
Commands . . . . . . . . . . . . . . . . . . . . . 74
I
Introduction . . . . . . . . . . . . . . . . . . . . . . . 3
L
Languages . . . . . . . . . . . . . . . . . . . . . . . 7
Lat/Long Coordinates . . . . . . . . . . . . 54
Listing Stored Numbers . . . . . . . . . . 85
Loading and Ejecting Discs . . . . . . 16
M
Making a Call . . . . . . . . . . . . . . . . . . . . 85
Map Adjustments . . . . . . . . . . . . . . . . 45
Map Coverage . . . . . . . . . . . . . . . . . . . 45
Map Data Updates . . . . . . . . . . . . . . . 72
Map End User License
Agreement . . . . . . . . . . . . . . . . . . . . . 92
Map Scales . . . . . . . . . . . . . . . . . . . . . . 45
Maps . . . . . . . . . . . . . . . . . . . . . . . . . . . . 45
Menu
Configure. . . . . . . . . . . . . . . . . . . . . . . . 63
Menu Screen Button . . . . . . . . . . . . . 59
Mixed-Band Presets . . . . . . . . . . . . . 13
MP3 . . . . . . . . . . . . . . . . . . . . . . . . . . . . . 20
Muting a Call . . . . . . . . . . . . . . . . . . . . 86
N
Nav (Navigation) . . . . . . . . . . . . . . . . . 63
NAV (Navigation) Menu . . . . . . . . . . . 6
Navigation
Destination. . . . . . . . . . . . . . . . . . . . . . 50
Symbols. . . . . . . . . . . . . . . . . . . . . . . . . 46
Using the System . . . . . . . . . . . . . . . 41
Navigation Audio System . . . . . . . . 11
Navigation Control Buttons . . . . . . 41
Navigation Settings . . . . . . . . . . . . . . 42
Navigation System Overview . . . . . 5
O
OnStar (If Equipped)
Command . . . . . . . . . . . . . . . . . . . . . . 79
OnStar
®
Destination
Download . . . . . . . . . . . . . . . . . . . . . . 61
Options Available on the Map
Screen . . . . . . . . . . . . . . . . . . . . . . . . . 48
Other Information . . . . . . . . . . . . . . . . 87
Overview, Infotainment System . . . 3
P
Pairing . . . . . . . . . . . . . . . . . . . . . . . . . . . 82
Phone
Bluetooth. . . . . . . . . . . . . . . . . . . . . . . . 81
Pick From Map . . . . . . . . . . . . . . . . . . 53
Playing a CD/DVD . . . . . . . . . . . . . . . 16
Playing an Audio and
Video DVD . . . . . . . . . . . . . . . . . . . . . 17
Playing an Audio CD . . . . . . . . . . . . 16
Playing an MP3 CD and DVD . . . 20
Playing from an iPod
®
. . . . . . . . . . . 29

















