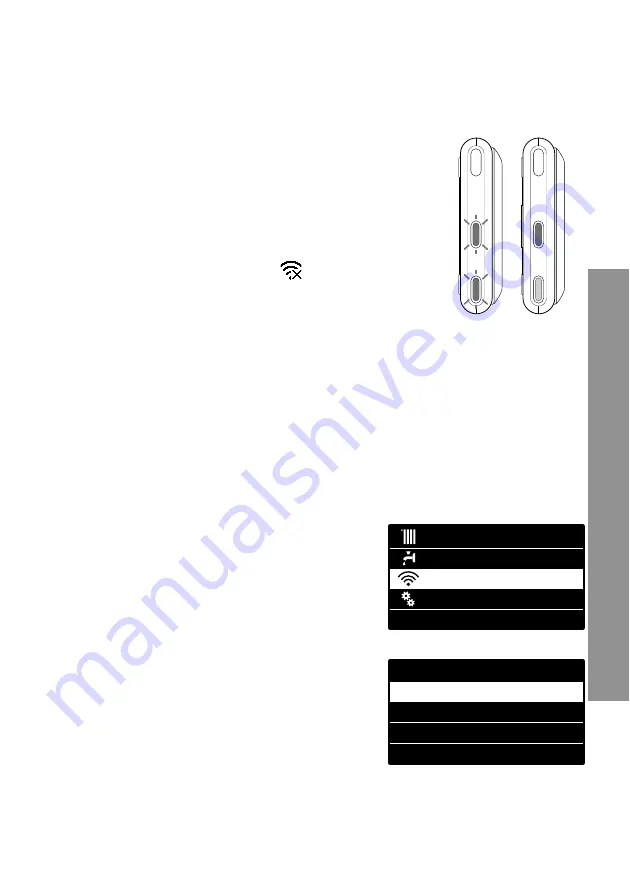
67
CHAFFOLINK
5. CONNECTING TO THE INTERNET WITH
THE APP OR WEB BROWSER
After installing the product, switch on the heating system. The
gateway switch on as it is powered by the BridgeNet BUS.
1. For several moments, the gateway performs its startup proce-
dure, during which all the LEDs fl ash red in sequence.
2. After a few seconds, the BUS LED turns green and the WEB
LED remains lit steady red. The device is now awaiting con-
fi guration and the Expert Control display (if the connectivity
menu is available) visualises the “
” icon.
WEB
BUS
A.P
.
WEB
BUS
A.P
.
5.1 WI Fi Con
fi
guration
Before running the gateway Wi-Fi confi guration procedure, download the Chaff olink
app from the app Stores and check that the ADSL router is working correctly.
WARNING! Cha
ff
olink supports the following encryption for Wi-Fi networ-
ks: WEP, WPA/WPA2 Personal
5.1.1 Con
fi
guration using Expert Control
(if the connectivity menu is available, otherwise go to Paragraph 5.2)
1. Press the OK button to access the Menu. Turn the
knob and select the “Connectivity settings” menu.
Press OK.
2. Check that Chaff olink is available in your country
and if it is, press OK.
3. Turn the knob to select “Network confi guration
with AP”. Press OK.
4. After at most 40 seconds, Expert Control displays
the AP icon (steady) and the gateway creates a
new Wi-Fi network that remains active for 10 mi-
nutes, after which you will need to repeat the pro-
cedure.
5. Follow Expert Control’s prompts, open the net-
work settings of your internet device (smartpho-
ne, PC, Tablet...) and search for available Wi-Fi
networks. Select the Remote GW Thermo net-
work. Now go to paragraph 5.2.
DHW Settings
Connectivity Settings
CH Settings
Screen Settings
Serial Number
ON/OFF Wi-Fi Network
Factory data reset
Signal Level
Network configuration via AP
















































