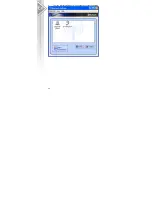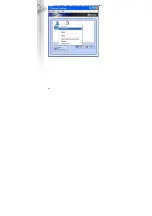23
Synchronization: There will be a dialog to let user to operate.
Printer: After the connection is established, users can use the printer to print with any other
Windows applications that support printing.
Select Service Icon First
Select a service icon on the top of the main Window. If you have ever browsed the services of
some remote devices, the device that supports the service will be highlighted in yellow.
Double click the remote browse first to check whether the device has the service and then
connect to it. If the remote device does not have the service, connection will fail. The
Bluetooth passkey may be asked if the security level of either side of the connection is set to
High and they are not paired devices.
Note:
There are corresponding operation menu on the remote device icon and the service icon.
Users can also start the connection using the pop up menu.
Disconnect
Select the remote device first and right click the service icon on the top of the main window.
On the pop up menu, select Disconnect.
Select the remote device and right click the device icon. On the pop up menu, select
Disconnect / submenu (the connection you want to disconnect).
With FTP and Synchronization, close their operation widow and the connection will be
disconnected.
The remote device side can disconnect the connection directly.
If the local Bluetooth device is removed or the remote device is removed, all the connections
will be disconnected. If the remote device moves out of the radio range, all the connections
with the remote device will be disconnected after about 1 minute.
Note:
When the program starts, it will show some words in the bottom right hand corner of the
screen.
Содержание BTA-6000R
Страница 1: ...1 Cellink Bluetooth USB Adapter BTA 6030R BTA 6000R User s Manual ...
Страница 5: ...5 4 Select Yes to accept License Agreement 5 Click Install to begin the installation ...
Страница 6: ...6 6 InstallShiel is processing 7 Wait for the setup ...
Страница 11: ...11 3 Select Express Mode and click Next System starts searching Bluetooth devices in working range ...
Страница 13: ...13 5 Enter a name and select an icon ...
Страница 14: ...14 6 An icon Bluetooth Mouse will appear after pairing process completed ...
Страница 16: ...16 3 Select Express Mode and click Next System starts searching Bluetooth devices in working range ...
Страница 18: ...18 6 Press Answer button of the headset to continue pairing process ...
Страница 19: ...19 7 Enter a name and select an icon ...
Страница 20: ...20 8 An icon BT Headset F will appear after pairing process completed ...
Страница 21: ...21 Note Read Help file of Bluetooth Settings for detail information ...
Страница 25: ...25 2 The icon of Bluetooth Mouse will be changed to connecting status ...
Страница 26: ...26 3 To disconnect the mouse right click on the icon and select Disconnect ...
Страница 29: ...29 4 To disconnect the mouse right click on the icon and select Disconnect ...
Страница 30: ...30 Note Read Help file of Bluetooth Settings for detail information ...