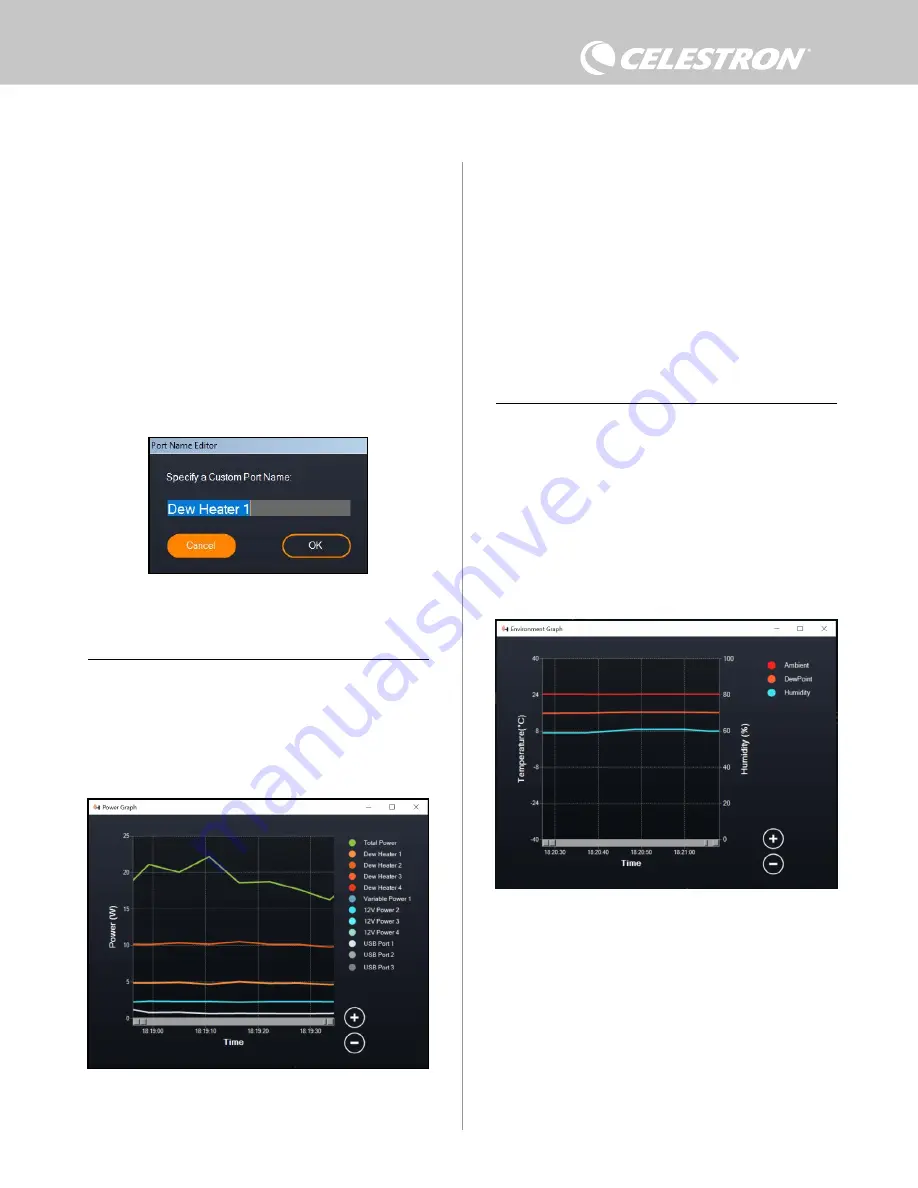
10
| FRANÇAIS
le plus haut niveau de prévention de la buée lors de conditions
environnementales changeantes. En général, vous pouvez utiliser un
réglage d'activité plus faible pour les sites d'observation plus chauds
et plus secs et un réglage plus élevé pour les sites d'observation plus
frais et plus humides. En outre, utilisez un réglage d'activité plus élevé
pour des ouvertures plus grandes et une activité plus faible si vous
utilisez un pare-buée ou s'il y a du vent. Utilisez le curseur pour définir
l'activité. Si vous n'êtes pas sûr du paramètre d'activité à utiliser,
essayez d'abord 5 (le paramètre par défaut).
Vous pouvez renommer chaque port dans l'écran Aperçu en cliquant
sur le nom du port. La fenêtre Éditeur de nom de port apparaît (Figure
16) et vous pouvez saisir le nouveau nom. Cliquez sur le bouton OK
lorsque vous avez terminé et le nouveau nom apparaîtra pour le port.
Cela sera très pratique pour garder vos commandes organisées, car
vous pouvez renommer chaque port associé à un appareil connecté.
Vous pouvez renommer un port comme « anneau de chauffage
anti-buée de 8 pouces », « moteur de mise au point » ou caméra
d’imagerie » par exemple.
GRAPHIQUE DE PUISSANCE
Sélectionnez « Graphique de puissance » dans le menu Chauffage
anti-buée pour afficher la fenêtre Graphique de puissance. (Figure
17) Vous pouvez également accéder au graphique de puissance
directement à partir de l'écran Aperçu en cliquant sur l'icône de
flèche de raccourci à côté du mot « Puissance » dans le coin
supérieur gauche de l'écran Aperçu. Le graphique de puissance
montre la consommation d'énergie au fil du temps pour tous les
appareils connectés aux ports du chauffage anti-buée et aux ports
d'alimentation ou USB du contrôleur. Chaque port est représenté par
Fig 17
Fenêtre du graphique de puissance
une ligne de couleur différente sur le graphique, si vous souhaitez
changer les couleurs d'un port, placez votre souris sur le port que
vous souhaitez changer de couleur et faites un clic droit.
Vous pouvez masquer un port du graphique en cliquant sur le cercle
à gauche du nom du port. Pour réactiver sa ligne sur le graphique, il
suffit de cliquer à nouveau sur le cercle.
Pour « zoomer » sur une plage de temps spécifique sur le graphique
pour voir plus de détails, utilisez les cercles « + » et « - » en bas à
droite du graphique. Vous pouvez également utiliser « pincer pour
zoomer » si vous disposez d'un pavé tactile ou utilisez la molette de
défilement de votre souris pour effectuer un zoom avant et arrière
sur des plages de temps. Vous pouvez ensuite utiliser le curseur
qui apparaît au bas du graphique pour trouver la plage de temps
spécifique que vous recherchez.
GRAPHIQUE DE L'ENVIRONNEMENT
Sélectionnez « Graphique de l’environnement » dans le menu
Chauffage anti-buée pour afficher la fenêtre Power Graph. (Figure
18) Vous pouvez également accéder au graphique de l'environnement
directement à partir de l'écran Aperçu en cliquant sur l'icône
représentant une flèche de raccourci à côté du mot « Environnement »
sur le côté gauche de l'écran Aperçu. Ce graphique montre la
température de l'air ambiant, l'humidité et le point de rosée calculé
au fil du temps. La température de l'air et le point de rosée utilisent
l'échelle de température °C sur la gauche du graphique, et l'humidité
utilise l'échelle % d'humidité sur la droite du graphique. Chacune de
ces valeurs est représentée par une ligne de couleur différente sur le
graphique, si vous souhaitez changer les couleurs pour l'une de ces
valeurs, placez votre souris sur le nom de la valeur que vous souhaitez
changer de couleur et faites un clic droit.
Fig 18
Fenêtre du graphique environnemental
Fig 16
Fenêtre de l’éditeur de nom de port
Vous pouvez masquer une valeur du graphique en cliquant sur le
cercle à gauche du nom de la valeur sur le graphique. Pour réactiver
sa ligne sur le graphique, il suffit de cliquer à nouveau sur le cercle.
Pour « zoomer » sur une plage de temps spécifique sur le graphique
pour voir plus de détails, utilisez les cercles « + » et « - » en bas à
droite du graphique. Vous pouvez également utiliser « pincer pour
zoomer » si vous disposez d'un pavé tactile ou utilisez la molette de
défilement de votre souris pour effectuer un zoom avant et arrière
sur des plages de temps. Vous pouvez ensuite utiliser le curseur
qui apparaît au bas du graphique pour trouver la plage de temps
spécifique que vous recherchez.
Pour changer les unités de température de degrés Fahrenheit (par
Содержание 94036
Страница 14: ...14 ENGLISH NOTES ...
Страница 15: ...ENGLISH 15 NOTES ...
Страница 30: ...14 FRANÇAIS NOTES ...
Страница 31: ...FRANÇAIS 15 NOTES ...
Страница 46: ...14 DEUTSCH HINWEISE ...
Страница 47: ...DEUTSCH 15 HINWEISE ...
Страница 62: ...14 ITALIANO NOTE ...
Страница 63: ...ITALIANO 15 NOTE ...
Страница 78: ...14 ESPAÑOL NOTAS ...
Страница 79: ...ESPAÑOL 15 NOTAS ...
















































