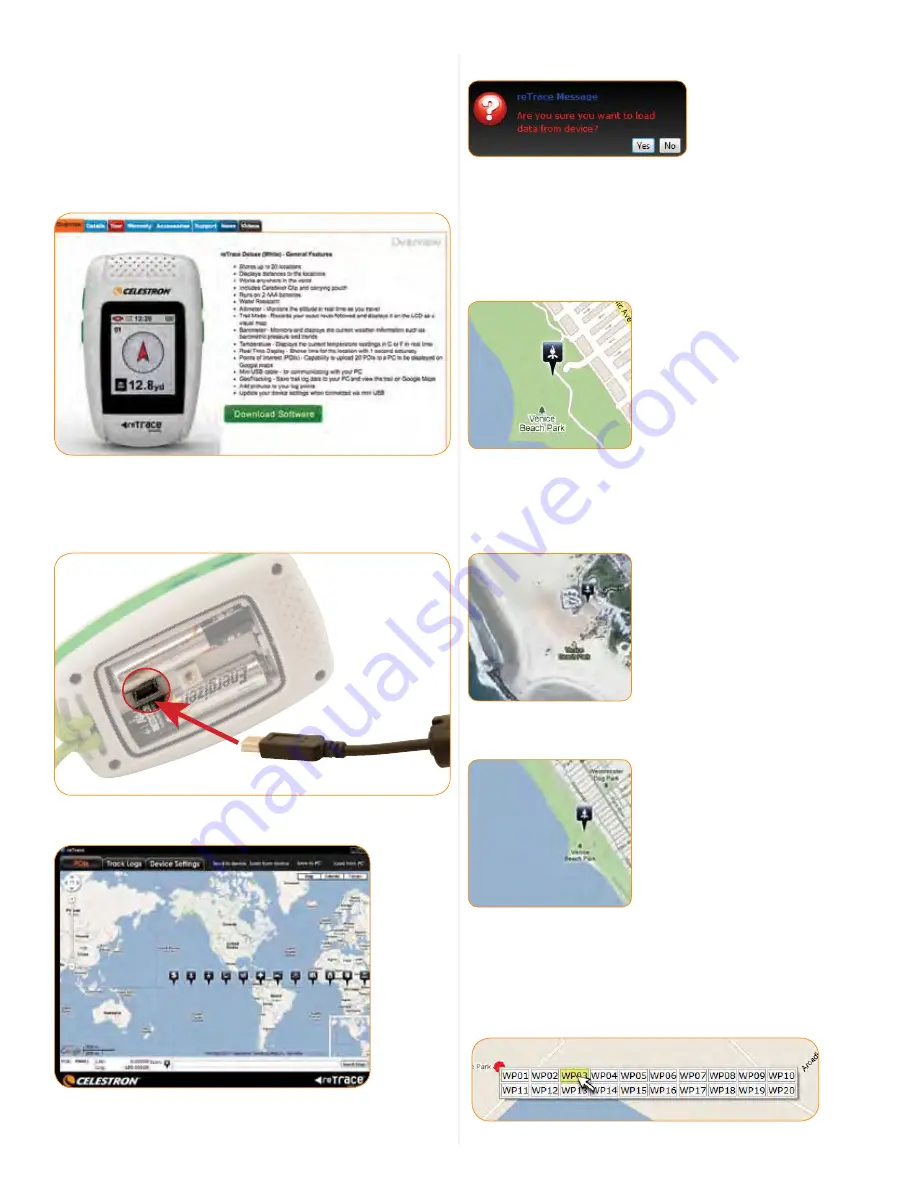
8
VII. DATA MAPPINg SOFTWARe
Your reTrace
™
Deluxe works with special software to give you a
robust online experience. Using the software, you can upload
all of your POIs and data of all your recorded trails which are
displayed on up-to-date Google
®
maps.
STEP 1.
To download the software. Go to
www.
celestron
.com
and navigate to your product. Follow this path: New Products>
reTraceDeluxe. This will take you to this screen:
STEP 2.
Once the software is downloaded, open the software
on your PC. Next, using the included USB cord, connect your
reTrace
™
Deluxe to your PC. Make sure your device is turned on
and click the “Connect” button.
STEP 3.
To load data from your reTrace
™
Deluxe, click the “Load
from device” button.
This prompt will appear. Select “yes”.
Now all your information has been uploaded to the reTrace
™
Deluxe software. Let’s go through the 3 different features and
tools the software offers.
1. WAYPOINTS AND POIs SCReeN
Your POIs will now show up on the map. You may have to zoom
in to see them.
You can now see your saved POIs displayed over a Google
®
map.
There are 3 map choices.
1 Map: A basic roadmap (shown above)
2. Satellite: An up-to-date satellite photo
3. Terrain: A geographical map with shading showing
topographical details
You can also add Waypoints and save them to your device using
the reTrace
™
Deluxe software.
Here are two ways to do this:
1. Using the cursor:
– Right click any location on the map with your cursor.
This window will appear
Map data ©2011 Google











