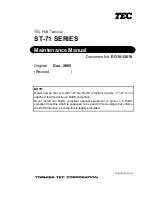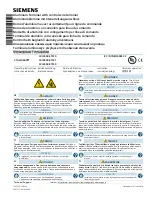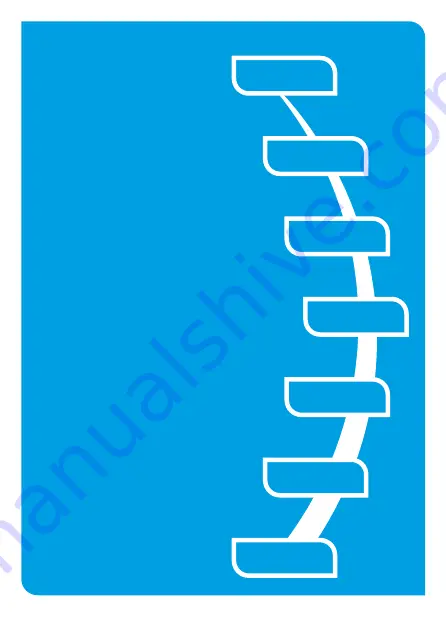
Ablauf
1.
Verbinden Sie das Terminal über den mitgeliefer-
ten Netzadapter mit der Stromquelle. Verbinden
Sie das Gerät zudem mit Ihrer Kassen- und Netz-
werk-Kommunikation.
2.
Die Kassenkommunikation kann über Ethernet/
LAN (ZVT/ O.P.I.), seriell über RS232 (ZVT) oder
über WiFi (ZVT/ O.P.I.) erfolgen. Bei der Kommuni-
kation zu Ihrem Netzbetrieb können Sie zwischen
Ethernet/LAN und WiFi im Zuge der Inbetrieb-
nahme wählen.
3.
Das Gerät fährt hoch. Warten Sie bis das Gerät
vollständig hochgefahren ist.
4.
Beim erstmaligen Betrieb startet das Terminal
in der Inbetriebnahme (Terminal-ID 00000000).
Wählen Sie die gewünschte Sprache. Im An-
schluss geben Sie die von Ihrem Netzbetreiber
erhaltene 8stellige Terminal-ID ein. Optional:
Als letzte Eingabe wählen Sie die PU – diese ent-
spricht dem Netzbetrieb-Anwahlsatz, den Sie
zusammen mit der Terminal-ID von Ihrem Netz-
betreiber erhalten haben.
5.
Nach Eingabe der Inbetriebnahmedaten startet
das Terminal automatisch einen Verbindungsauf-
bau zu Ihrem Zahlungs-Netzbetreiber und führt
eine Initialisierung, eine erweiterte Diagnose und
eine EMV-Diagnose durch. Bitte achten Sie auf die
Bildschirmanzeigen, so dass alle Schritte erfolg-
reich durchgeführt wurden.
6.
Nach erfolgreicher Inbetriebnahme befindet sich
das Terminal im Grundzustand „Terminal bereit“.
7.
Belege werden von der Kasse gedruckt. Alternativ
kann durch das Eintragen der Händler-Email-Ad-
resse in die Terminalkonfiguration die Funktion E-
Receipt aktiviert werden (sofern der Netzbetrieb
diese Funktion unterstützt). Hierbei kann der
Kunde den Kundenbeleg über den QR-Code auf
sein Smartphone übertragen – der Händler erhält
alle Belege als Email. Zur Anzeige des QR-Codes
an der Kasse eine Belegwiederholung starten.
Zur Aktivierung der E-Receipt-Funktion bitte Ihre
Händler-Email-Adresse eintragen: Gerät neu starten
> Menü aufrufen > Menü-PIN eingeben (Manager z.B.
000000) > Anwendungen > OAM-Server > Belege an
[Händler-Email]
1. Verbinden
4. Inbetriebnahme
2. Kommunikation
3. Neustart
5. Automatische
Hostanwahl
6. Grundzustand
7. Zahlungsbelege
Содержание PAD Q25
Страница 1: ...CCV www ccv eu Pad Q25 Deutsch ...
Страница 9: ...Notizen 9 ...
Страница 11: ...CCV English www ccv eu Pad Q25 ...
Страница 19: ...9 Notes ...