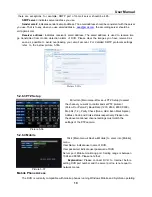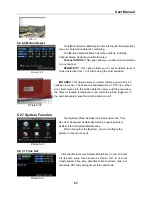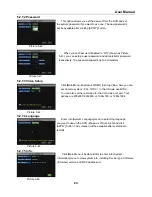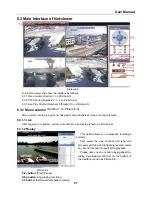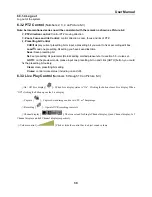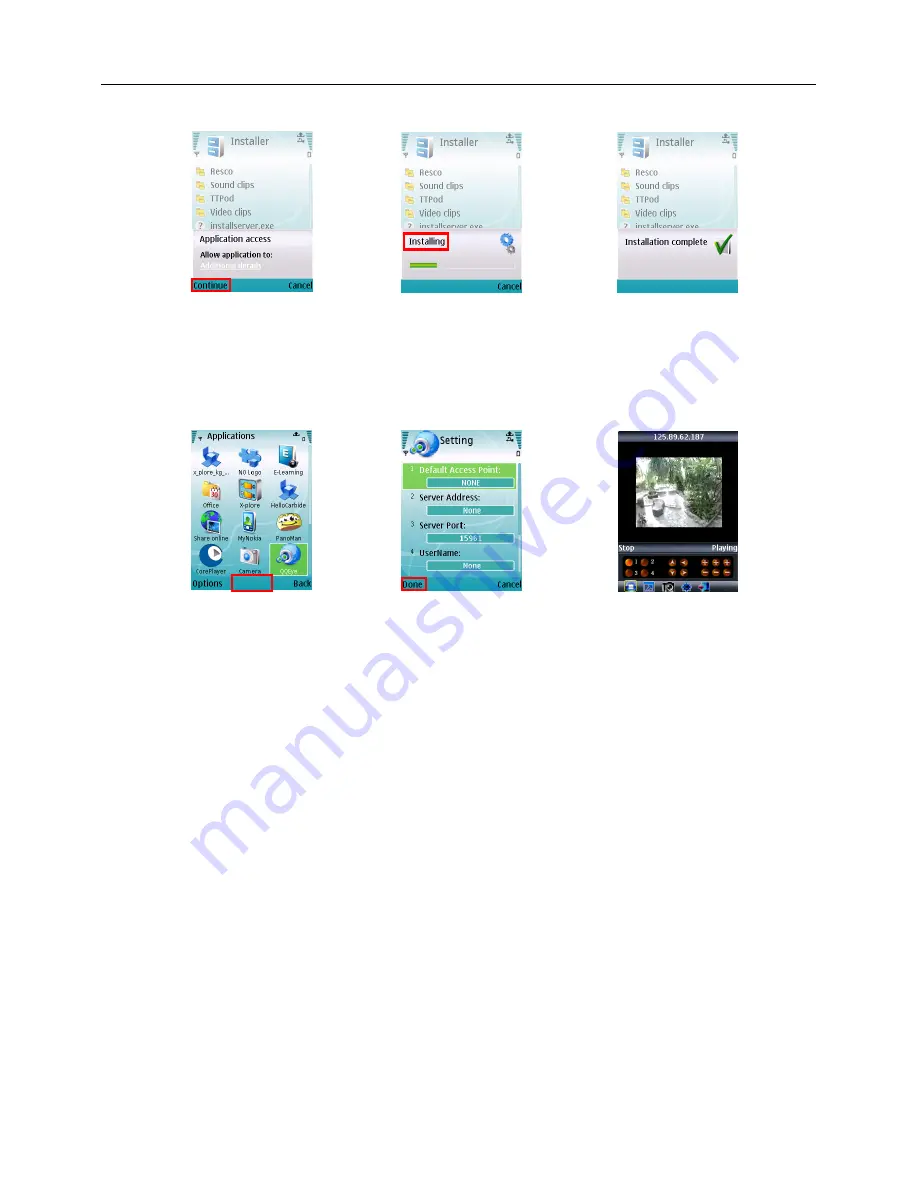
User Manual
22
on the Select option (red box in Pic 6). This will display the window in Pic 7, click on Continue (red box in Pic
7) which will display the screen in Pic 8 and tell you it is installing the program (red box in Pic 8).
5. Once the installation is complete the window in Pic 9 will be displayed to tell you that installation is
completed. Then you can go to the Applications folder and select the QQEye program (white box in Pic 10)
and click on the Open option (red box in Pic 10) to display the settings menu. After you complete the settings
and click on the Done button (red box in Pic 11) the Video window in Pic 12 will be displayed.
Default Access Point
:
Input the access point. System default for the access point is GPRS connection.
Server Address
:
Input the public IP address of the router the DVR is attached to (refer to section 5.2.3 Network Setup on
page 14 of the product manual).
Server Port
:
Web port: Same as the web port setting on the DVR, you need to forward this port from the Router to the
DVR. Setting range is between 1024 and 65535, the default setting is 18600. Note: this port is in addition to
the ports used for standard remote access.
User Name:
Same as user name setup in DVR under Menu, Devices, Mobile
Password
:
Same as password setup on DVR.
(Please press Function key to save the password, left soft key won’t be able
to save the password)
Channel:
Select the channel you want to monitor and click [OK] button to start video connection
Network connection status:
percentage of buffer display, connection success, connection fail, play and
stop.
Channel select, PTZ control, Zoom in/out, Focus and Iris
Play/Stop, Full screen/ Normal Display, Capture, Parameter setting and Exit
【】
By clicking on the image you can see it full screen as in Pic 13
Pic 7
Pic 8
Pic 9
Pic 11
Pic 12
Open
Pic 10
Содержание 4CH
Страница 1: ...User Manual ...
Страница 40: ...User Manual 37 9 6 System connection Configuration 4 CH 8 CH ...