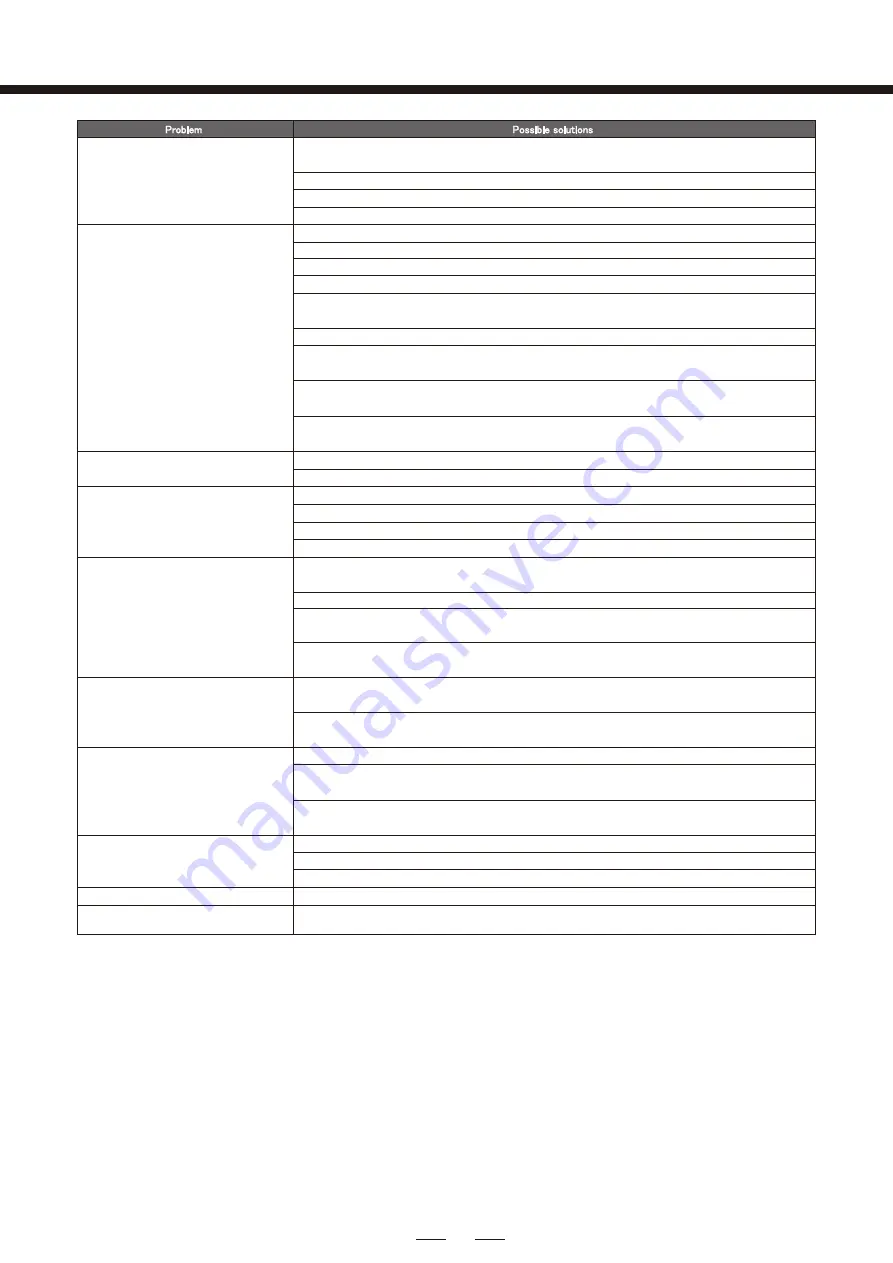
4
TROUBLE SHOOTING
※
The XW-J1 does not support computers that do not meet required minimum system specifications.
※
Here's a few tips to enable stable operation with your computer and the XW-J1.
-Quit all other applications
-Quit all resident software (such like virus busters)
-Turn WiFi off
-Stop drivers of other devices
The adjustment point can differ between the left and right jog wheels.
The power does not turn on.
Check the connection of the bundled power adaptor. (If you are using an extension cable, make sure it's
connected to the power socket.)
Check if the USB cable is connected correctly.
Check if the power swicth is turned ON.
If you are using a USB hub,try connecting directly to your computer.
My computer doesn't recognise controller.
Check if your computer fulfills the minimum system requirements.
Connect the USB cable to another USB port. (Certain USB ports may have connection errors.)
If you are using a USB hub, try connecting directly to your computer. Also try connecting to all USB ports.
Try changing the USB cable. Using a faulty USB cable can cause communication errors.
Start the software after connecting the XW-J1 and turning the power ON. (Orders of starting the software can
affect USB recognition.)
Quit all other running applications including anti-virus software. Also turn off WiFi and Bluetooth connections.
Drivers of web cameras, game controllers and other devices can prevent your computer recognising the
XW-J1. Stop or remove such drivers.
Clean up your MIDI driver registry. This can be tricky and we strongly recommend referring to the Microsoft
support page before editing or deleting anything.
Check if the bundled audio driver is installed on your computer. (For Windows only, Macintosh computers do
not require driver installation.)
The JOG WHEELS do not operate
The sensor setting may possibly be too low. Adjust the sensor knobs located on the rear panel of the XW-J1.
My controller does not sync with the software
Check the MIDI and Audio setup of the software. Ensure the XW-J1 is selected for use.
Connect the USB cable to another USB port. (Certain USB ports may have connection errors.)
Connect the USB cable to another USB port. (Certain USB ports may have connection errors.)
Check if your computer fulfills the minimum system requirements for the XW-J1.
There is no sound
Check that all volume controls are turned up (Input faders, trim, master). Also check the volume setting of
your stereo and speakers.
Check that the MASTER OUT connector is plugged into your stereo or speakers.
Check that the bundled audio driver is installed on your computer. (For Windows only, Macintosh computers
do not require driver installation.)
The sensor setting may possibly be too high. Adjust the sensor knobs located on the rear panel of the XW-J1.
The adjustment point can differ between the left and right jog wheels.
I can't hear anything from my headphones
Check that the HEADPHONE LEVEL knob located on the front panel is turned up. Also check that the monitor
cue buttons (buttons with headphone marks located above the input faders) are selected.
Check the audio settings of the software. If the software has monitor / headphone control, check that the level
is turned up.
The sound is distorted or noisy
Increase the audio buffer size of the software to check if that improves sound quality.
Check if your computer fulfills the minimum system requirements for the XW-J1. Noise / drop-outs / distortions
can occur due to poor computer performance.
Check that the virtual audio output of your software is not overloaded. If it is, decrease it using the Trim and
Master knobs on the controller, or on the virtual knobs in the software.
I can't install the included audio driver
Installation may fail when other application are running. Please close all running applications.
If you have anti-virus software installed on your computer, please disable it while the driver is being installed.
Check that you are logged in as Administrator and have full access permissions.
The crossfader doesn't cut
The crossfader function may be disabled in software. Please check your software settings.
The sound change is too sudden
when moving the crossfader
Adjusting the crossfader curve setting in your software.
Содержание XW-J1
Страница 1: ...Windows Setting GUIDE ...
Страница 9: ...9 ...









