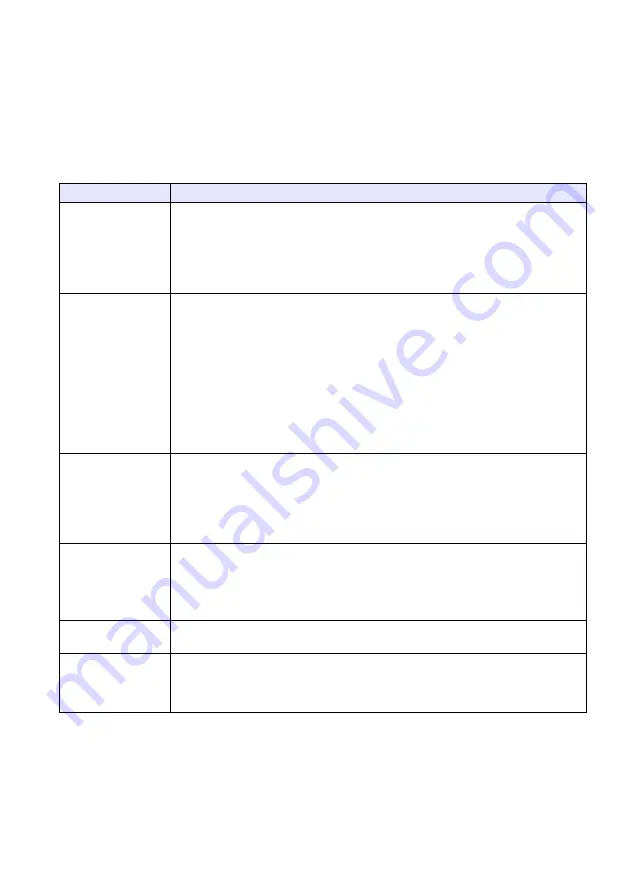
43
5
Use the [
S
] key to select “Yes”.
6
To restore all the settings to their initial defaults, press the [ENTER] key.
z
To exit the operation without doing anything, press [ESC] instead of [ENTER].
7
To exit the Viewer setup menu, press the [ESC] key.
Viewer Setup Menu Contents
This section provides detailed explanations of all of the items included on the Viewer setup
menu. The initial default setting for each item is indicated by an asterisk (
*
).
Setting Name
Description
Image Zoom
In the case of image sizes other than XGA, specifies whether or not to
enlarge or reduce (zoom) images to fit the projection area.
Zoom
*
:
Turns on image zooming.
No Zoom:
Turns off image zooming.
Display Sequence
Setup
Specifies the sequence of images in the file menu or presentation menu.
File Names (Ascending)
*
:
Displays files in file name ascending order.
File Names (Descending):
Displays files in file name descending order.
Time (New-to-Old):
Displays files by the time they were last modified, from the newest to the
oldest.
Time (Old-to-New):
Displays files by the time they were last modified, from the oldest to the
newest.
Startup Mode
Specifies whether the initial view when Viewer is started up is the thumbnail
view or tree view. See “File Menu Operations” (page 30) for more information.
Thumbnails
*
:
Specifies thumbnail view.
Tree:
Specifies tree view.
Image Switching
Specifies the slideshow image change method.
Manual
*
:
Specifies manual image change.
Auto:
Specifies auto image change.
Slideshow Display
Interval
Specifies how long each image will remain displayed during a slideshow.
5 seconds
*
, 10 seconds, 30 seconds, 1 minute, 5 minutes
Slideshow
Transition Effect
Specifies the image transition effect to be used during a slideshow.
Off, Slide In - Left to Right
*
, Slide In - Right to Left, Slide In - Top to Bottom,
Slide In - Bottom to Top, Wipe - Left to Right, Wipe - Right to Left,
Wipe - Top to Bottom, Wipe - Bottom to Top, Dissolve
















































