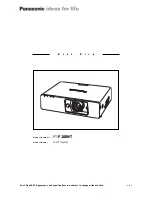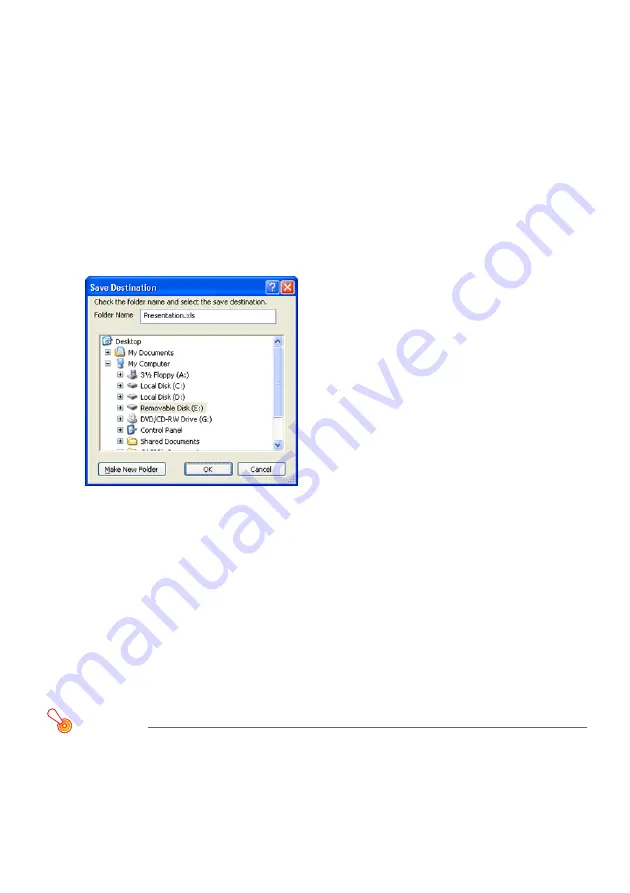
16
4
Click the [Properties] button or [Preferences] button.
z
This will display the CASIO EZ-Converter PRO Properties dialog box or a printer setup
dialog box. Actual button names and dialog box names depend on the application you
are using.
5
Configure the output image file size and resolution settings.
z
To specify the size, click the image size down arrow button and then select the image
file size from the menu that appears.
z
For the quality setting, select the button next to either “Normal-quality” or “High-quality”.
6
Click the [OK] button.
z
This will close the CASIO EZ-Converter PRO Properties dialog box and return to the
print setup dialog box.
7
Click the [OK] button.
z
This will display a dialog box for selecting the location where you want to store the
image file.
8
Click the drive where you want to save the image file.
z
If you want to save the image file in an existing folder, click the folder to select it.
9
In the “Folder Name” text box, enter the name of the folder where you want to
save the image file.
z
The name you enter here will be used for both the file name and for name of the folder
where the image file is saved. If the document has multiple pages, each page will be
saved as a separate image file, with each file named using the following format: Entered
Name - XXX (XXX is a three-digit serial number).
10
Click the [OK] button.
z
This will start the conversion process. Wait until the message “JPEG image output
complete!” appears.
Important!
A dialog box with the message “The name you specified is already used by another
folder. Specify a different name.” may appear when you perform step 10.
If it does, click the dialog box’s [OK] button to return to the Save Destination dialog
box, and change the name in the “Folder Name” text box.