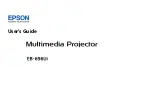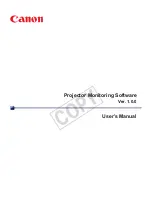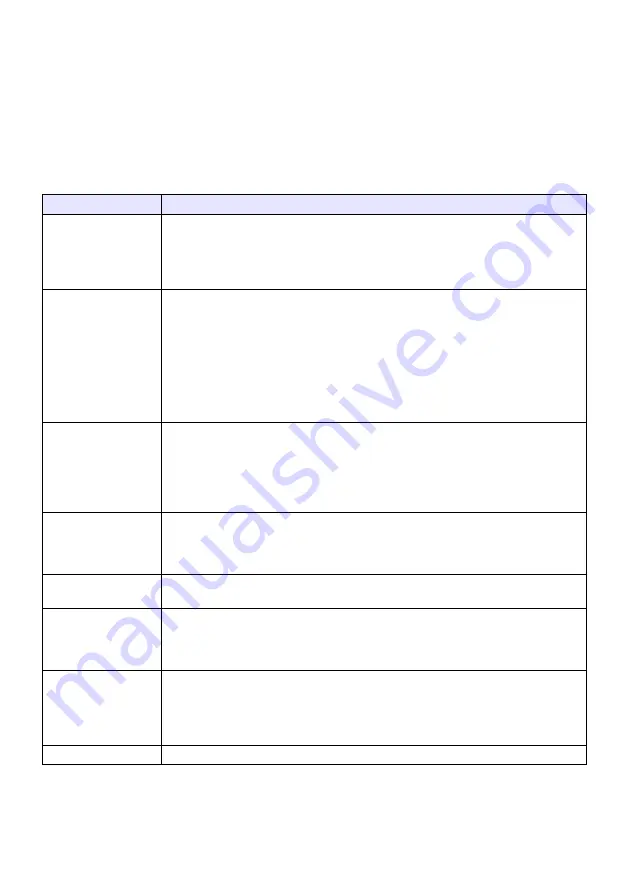
34
To return to the main Viewer window
1.
Press the [FUNC] key.
2.
On the function menu that appears, use the cursor keys to move the highlighting
to “Back to Viewer Selection” and then press the [ENTER] key.
Configuring Viewer Settings
You can use the Viewer setup menu to configure the Viewer function settings described below.
The initial default setting for each item is indicated by an asterisk (
*
).
Setting Name
Description
Image Zoom
Zoom
*
:
Causes images to be projected in the Data Projector’s maximum possible size while
maintaining the aspect ratio of the image file.
No Zoom:
Causes images to be projected in the actual size.
Display Sequence
Setup
Specifies the sequence of images in the file menu.
File Names (Ascending)
*
:
Displays files in file name ascending order.
File Names (Descending):
Displays files in file name descending order
Time (New-to-Old):
Displays files by the time they were last modified, from the newest to the oldest.
Time (Old-to-New):
Displays files by the time they were last modified, from the oldest to the newest.
Startup Mode
Specifies whether the default view when a mode is entered from the main Viewer window
is the list view or icon view.
List View
*
:
Specifies list view as the default view.
Icon View:
Specifies icon view as the default view.
Image Switching
Manual
*
:
Specifies manual image scrolling.
Auto:
Specifies auto image scrolling.
Slideshow Display
Interval
Specifies how long each image will remain displayed during a slideshow.
5 seconds
*
, 10 seconds, 30 seconds, 1 minute, 5 minutes
Slideshow Repeat
Repeat:
Loops playback of a slideshow or movie.
No Repeat
*
:
Automatically stop playback when the end of a slideshow or movie is reached.
Movie Display
Zoom
*
:
Causes movies to be played back at the Data Projector’s maximum possible size while
maintaining the aspect ratio of the movie file.
No Zoom:
Causes movie files to be played back at their original sizes.
Initialize Viewer Setup
Returns all Viewer settings to their initial factory defaults.
B
Содержание XJ-M145
Страница 69: ...MA1202 D...